Come configurare un nuovo smartphone o tablet Android


Avete appena comprato o ricevuto in regalo un nuovo e fiammante smartphone o tablet Android? Immagino non vediate l'ora di iniziare a scoprirne tutti i segreti, ma aspettate! Prima di installare le vostre app preferite, testare la fotocamera e trasferire tutta la vostra musica dovrete configurare il nuovo dispositivo.
Scorciatoie:
- SIM
- Lingua e tastiera
- WIFI
- Data e ora
- Sistema di sblocco
- Aggiornamento smartphone
- Copiare i dati dal vecchio smartphone
- Account Google
- Applicazioni Google
- Scaricare nuove app e giochi
- Come funzionano home e app drawer
- Personalizzazione
- Suoneria
Come ben saprete, ogni smartphone è un dispositivo a sé e i produttori si divertono ad implementare piccoli extra per potersi distinguere nella fitta giungla tecnologica. In fondo però tutti gli smartphone Android sono molto simili tra loro e questa guida vi aiuterà a configurare qualsiasi smartphone o tablet esistente, purché appartenga alla grande famiglia del robottino verde, nuovo o appena resettato.
In alcuni smartphone con interfaccia personalizzata o su versioni Android precedenti alla 9.x Pie le voci delle Impostazioni potrebbero cambiare leggermente
Inserire la SIM prima di accendere il dispositivo
Nonostante anche senza SIM sia possibile accedere ad alcuni servizi, c'è tutto un universo fatto di chiamate, SMS e navigazione sul web che ha inevitabilmente bisogno di sfruttare il vostro numero telefonico tramite la rete dati. Non vi resta che inserire la scheda nel nuovo smartphone prima di accenderlo.
Se il vostro dispositivo è dotato di una scocca rimovibile (probabilmente non lo è) troverete lo slot dedicato alla SIM sotto o in prossimità della batteria; in caso contrario troverete il carrellino dedicato lungo uno dei lati. Viste le diverse dimensioni delle SIM (standard, micro e nano) in alcuni casi potreste avere bisogno di un adattatore. Una volta inserita la SIM non vi resta che accendere lo smartphone ed inserire il PIN come richiesto.
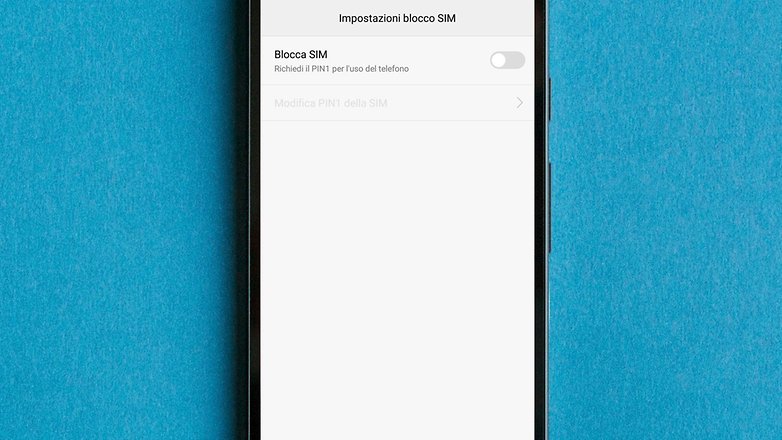
Modificare il PIN della SIM è sempre possibile. Vi basterò accedere a Impostazioni>Sicurezza e posizione>Avanzate>Impostazioni blocco SIM>Modifica PIN della carta SIM.
Impostare lingua e tastiera
Il secondo step consiste nel selezionare la lingua che desiderate utilizzare per gestire il vostro nuovo smartphone. Non appena accenderete il dispositivo sul display verrà visualizzata una lista dalla quale potrete selezionare la lingua che preferite, altrimenti, subito dopo la configurazione, potrete recarvi in Impostazioni>Sistema>Lingua e inserimento>Lingua.
Per quanto riguarda la lingua della tastiera invece, questa può supportare diverse lingue. Accedete a Impostazioni>Sistema>Lingua e inserimento>Tastiera virtuale e selezionate la tastiera che desiderate utilizzare (quella di Google, per esempio) e scegliete le lingue da avere sempre a disposizione.
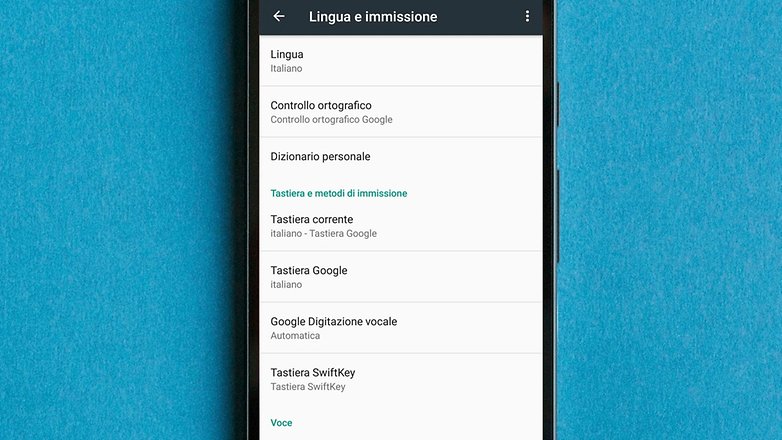
Impostare una rete WIFI per dare avvio ai download
Se avete già a disposizione una rete WIFI non vi resta che selezionarla dalla lista delle reti disponibili ed inserire la password. Cliccate su Connetti ed il vostro dispositivo, da quel momento in poi, si connetterà automaticamente a questa rete.
Nel caso in cui non abbiate ancora a disposizione una rete wireless non preoccupatevi, potete per il momento saltare questo step e procedere con quello successivo. Sarà possibile accedere al menu delle reti in ogni momento aprendo il menu delle impostazioni e cliccando su Reti>WIFI>Aggiungi rete.
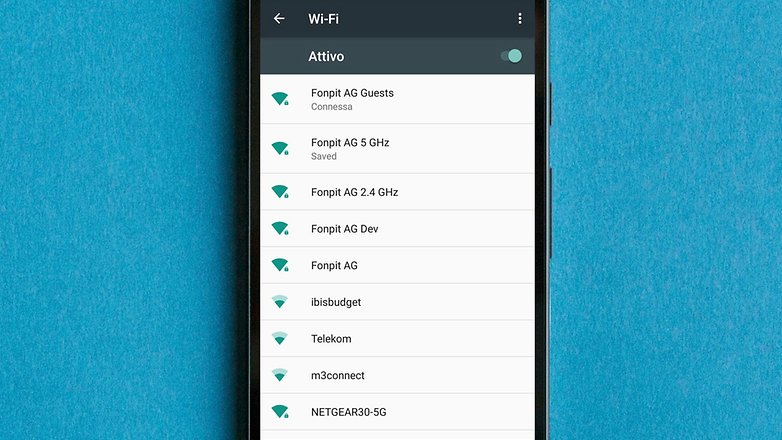
Impostare data e ora
A seconda del tablet o dello smartphone che avete a disposizione vi verrà chiesto di selezionare la data e l'ora ma, su alcuni dispositivi, questo passaggio viene saltato in automatico. Altre volte ancora data ed ora verranno impostate automaticamente sfruttando le informazioni fornite dalla rete WIFI selezionata in precedenza. Per accedere in un secondo momento a queste voci cliccate su Impostazioni>Sistema>Data e ora.
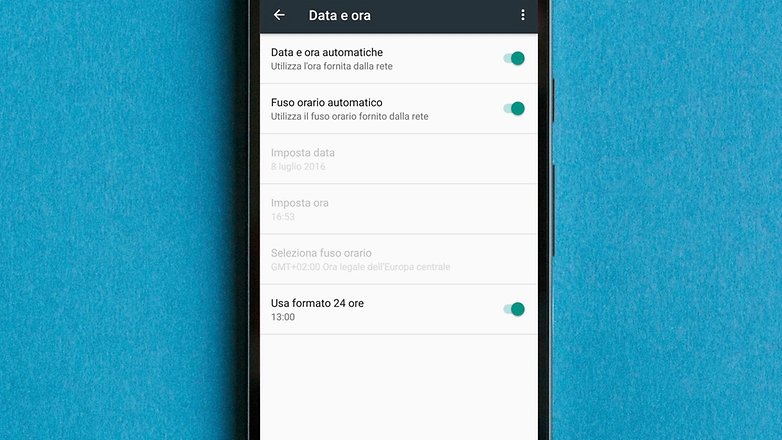
Impostate un sistema di sblocco
Non sottovalutate questo passaggio: è molto importante uno (o più) sistemi di sblocco per proteggere al meglio i dati all'interno del vostro dispositivo. Potrete impostare un PIN, una password, una sequenza ma, ancora più importante, registrare la vostra impronta digitale o il vostro viso per uno sblocco ancora più sicuro ed efficace.
Anche in questo caso potrete impostare questo sistema di sicurezza subito o tornarci più tardi accedendo a Impostazioni>Sicurezza e privacy.
Verificare la presenza di aggiornamenti di sistema
Tenere il proprio dispositivo aggiornato è importante e, per farlo, vi basterà dare un'occhiata alla sezione dedicata agli aggiornamenti presente tra le impostazioni del vostro Android. I brand produttori rilasciano gli update con tempistiche diverse e sul vostro nuovo smartphone o tablet potrebbe arrivare l'aggiornamento ad Android 10 o Android Pie.
Per verificare la presenza di eventuali aggiornamenti di sistema accedere a Impostazioni>Sistema>Avanzate>Aggiornamenti di sistema. Alcuni smartphone controllano automaticamente gli aggiornamenti durante la configurazione iniziale.
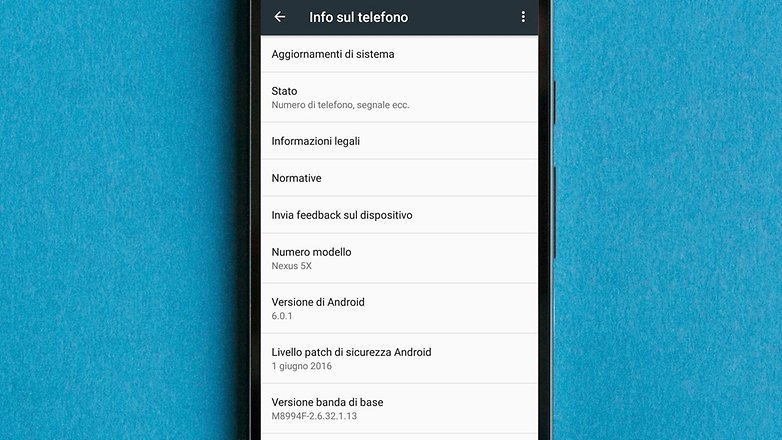
Trasferire i dati dal vostro vecchio dispositivo
Se quello che avete tra le mani non è il vostro primo smartphone avrete probabilmente bisogno di trasferire i dati dal vostro vecchio dispositivo. A tal proposito abbiamo alcune guide dedicate che vi permetteranno di trasferire qualsiasi tipo di file su Android:
- I migliori trucchi per trasferire file velocemente con Android
- Ecco come trasferire i vostri dati sul nuovo Android
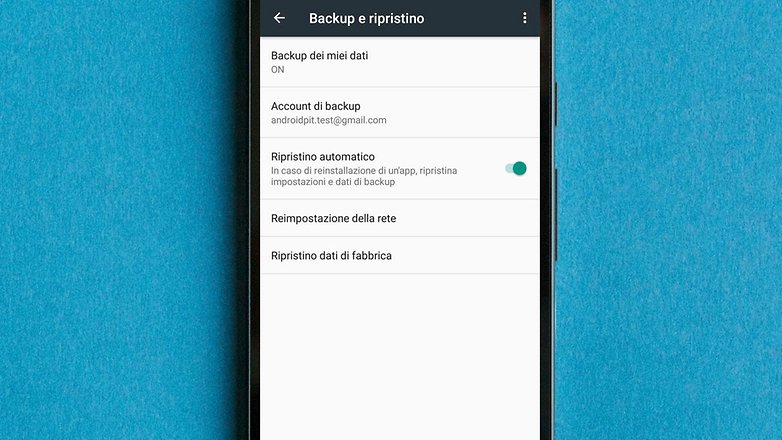
Account Google o no?
Se morite dalla voglia di utilizzare le applicazioni ed i sevizi di Google dovrete necessariamente creare o accedere ad un account di Big G. Non vorrete perdervi la possibilità di personalizzare al massimo il vostro nuovo gioiellino? Per mettere mano su queste app dovrete scaricarle dal Play Store e, per accedervi, avrete bisogno di un account Google. Se ne possedete già uno non occorre crearne uno nuovo, basta inserire indirizzo email e password, accettate termini e condizioni, decidere se condividere i dati relativi alla vostra posizione e il gioco è fatto.
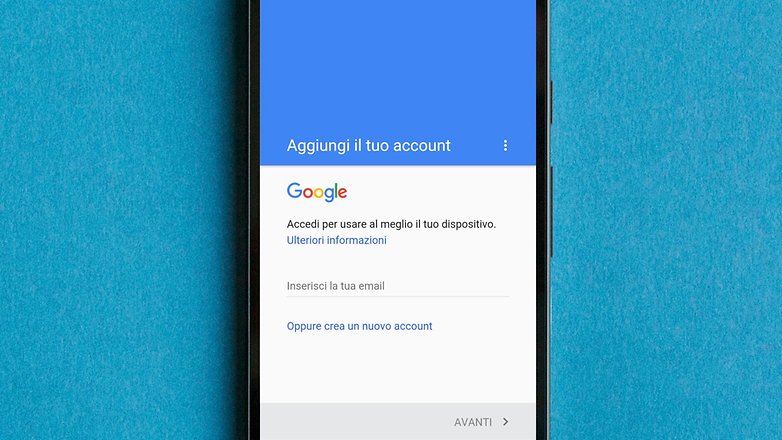
Se invece non disponete di un account Google, vi basterà cliccare su Aggiungi account e seguire le indicazioni fornite dal vostro dispositivo che vi richiederà di scegliere un username (pensate ad un indirizzo email originale e facile da ricordare) e di impostare una password. Avere un account Google non è fondamentale per utilizzare il vostro nuovo smartphone ma vi permetterà di avere accesso a tutta una serie di utili ed interessanti servizi che sarebbe un peccato non sfruttare.
Alcuni brand, come Samsung ad esempio, durante la registrazione vi chiederanno se desiderate creare un account aggiuntivo che potrebbe eventualmente servirvi per accedere ad ulteriori servizi speciali. Se non siete interessati vi basta saltare anche questo passaggio, il vostro dispositivo non si autodistruggerà, tranquilli!
Accedere ai servizi Google (solo se vi va)
Molti dispositivi includono una serie di software preinstallati, come Google Drive, Gmail etc. Per utilizzare queste app vi basta effettuare l'accesso utilizzando il vostro account. Se non ne possedete ancora uno, vi basterà crearlo, una procedura che vi richiederà pochi secondi. Se invece non avete, per il momento, intenzione di avventurarvi sul pianeta Google, saltate questo passaggio.
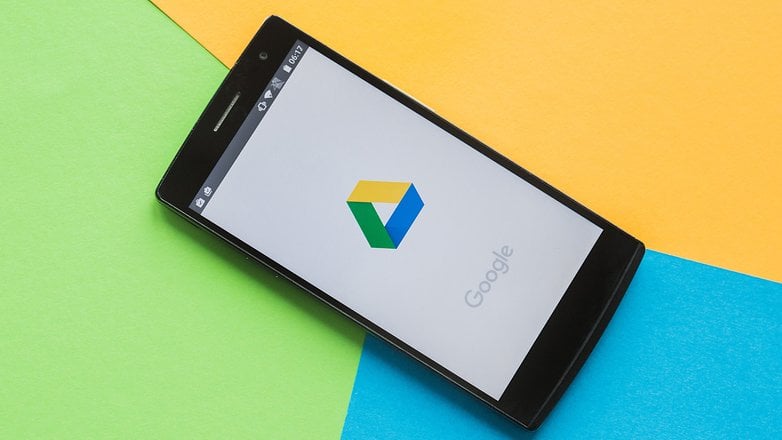
Scaricare le migliori app e giochi dal Play Store
Il vostro smartphone è stato configurato ed ora siete pronti a tuffarvi nel mondo di Android, fatto di personalizzazione, trucchi e ottimizzazioni di ogni tipo. Alcuni dispositivi mettono a disposizione dei propri utenti alcuni tutorial che possono darvi una mano per acquisire familiarità con il vostro nuovo gioiellino.
Per una panoramica delle app preinstallate, date un'occhiata alla sezione dedicata: una lista scorrevole che contiene le icone di tutte le app a disposizione. Le app installate non sono sufficienti per colmare la vostra smania di personalizzazione? Accedete al Play Store e scaricate tutte le app di cui avete bisogno utilizzando l'account Google precedentemente creato (avevate saltato questo passaggio? Potete rimediare subito!).
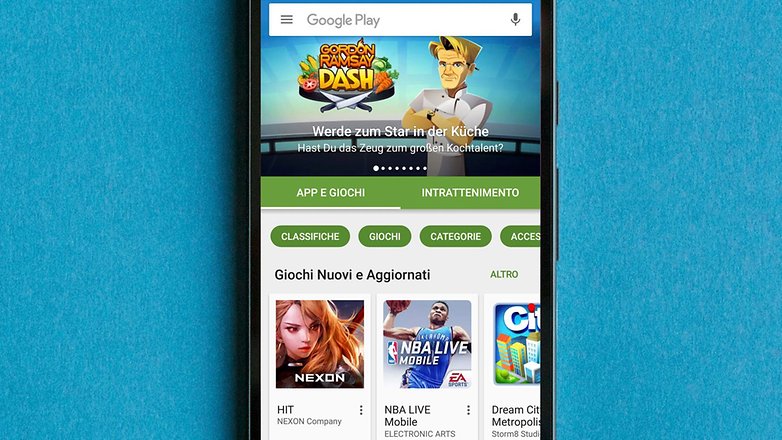
Come funzionano schermata home e app drawer
A questo punto siete pronti per passare alla schermata principale del dispositivo, anche chiamata schermata home (da home screen in inglese). Su questa pagina troverete in basso le applicazioni fondamentali, tra le quali compare solitamente il browser di default, l'app dedicata ai messaggi, la rubrica e l'app del telefono. Su molti dispositivi troverete inoltre un'icona che vi farà accedere all'app drawer, la sezione in cui vengono raccolte tutte le app installate sul vostro smartphone.
Tra le applicazioni preinstallate più importanti troviamo quella dedicata alle Impostazioni che permette di personalizzare diversi aspetti del dispositivo tra cui suoneria, animazioni, account Google ed impostazioni di rete. Un'altra applicazione fondamentale nei dispositivi Android abilitati ai servizi Google è il Play Store, dal quale potrete scaricare app e giochi di ogni tipo.

La parte superiore dello schermo offre la barra di stato dove vengono visualizzate le notifiche relative a messaggi, chiamate o app di ogni genere.
Ad ogni notifica corrisponde una piccola icona nell'angolo in alto a sinistra dello schermo, e per visualizzare il messaggio non dovrete fare altro che trascinare verso il basso la parte superiore del display. Dalla barra delle notifiche potrete inoltre accedere alle impostazioni principali offerte dal vostro dispositivo: dal GPS, alla vibrazione, WIFI e così via.
Personalizzate al massimo il vostro dispositivo
Cambiate lo sfondo del vostro smartphone dalle impostazioni, scegliendo tra le tante opzioni offerte di default o scattate qualche foto e selezionatela direttamente dalla galleria, modificate il tipo di carattere e lo stile dei simboli (queste opzioni non sono purtroppo disponibili su tutti i dispositivi, sbirciate tra le impostazioni e scoprite se anche voi avete accesso a queste feature).
Le possibilità di personalizzazione su Android sono davvero tante: tenendo premuto per qualche secondo sul display avrete accesso diretto a sfondi, widget, transizioni e layout.
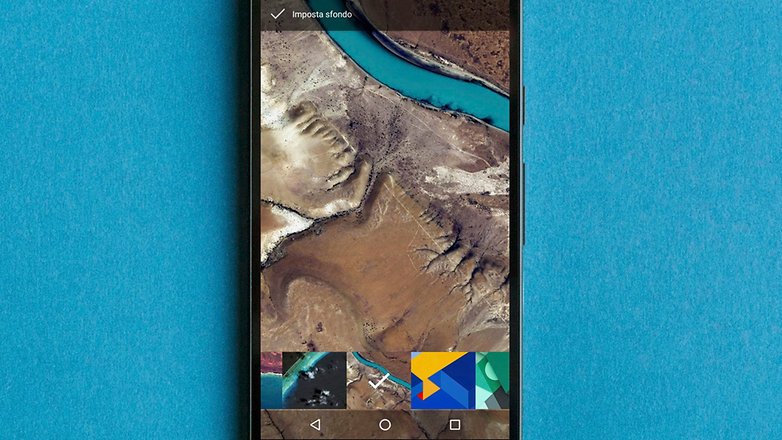
Configurate suoneria e notifiche sonore
Ora non vi resta che configurare le impostazioni relative a suoni e notifiche. Ogni dispositivo offre un menu dedicato a queste voci che vi permetterà di impostare il livello del volume, la modalità silenziosa o la vibrazione, vi permetterà di impostare una suoneria per le chiamate e le notifiche, oltre a consentirvi di decidere se mantenere attivi i toni di tastierino numerico, blocco schermo, pressione sul display e all'accensione stessa del dispositivo.
Come potete vedere, su Android ogni singolo dettaglio può essere personalizzato, bastano pochi tap nel menu dedicato!
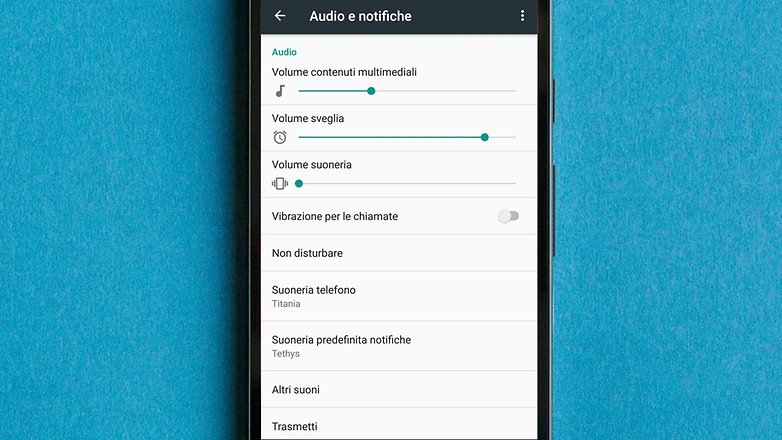
Siete riusciti a configurare il vostro nuovo dispositivo? Come avete deciso di personalizzarlo?


Se io avessi fatto un backup su google drive delle chat di whatsapp, posso ripristinarle se cambio rom semplicemente accedendo all'account in questione e reinstallando l'app?
6. Accedete ai servizi Google (solo se vi và) ... Toglierei quell'accento
Grazia Marino, abbiamo corretto la svista!
si ma poi? calcola che sono un po'vecchiotto... mi serve una procedura da seguire :) grazie
Da tenere presente che il root sul note 4 invalida la garanzia! Mentre sugli altri dispositivi il root è reversibile ed è possibile azzerare il counter, nel note 4 il root è reversibile ma non si può azzerare il counter dato che il nuovo sistema sicurezza Knox segna comunque 01 anzichè 00
Quindi in caso di problemi sarebbe evidente la modifica apportata e questo invalida definitivamente la garanzia..
Forse troveranno il modo di bypassare il "problema", ma per ora sarebbe opportuno aspettare prima di rootare il note 4, a meno che uno non sappia davvero a cosa va incontro e scelga di rootare comunque
IMHO!!
beh se ad uno va bene perdere la garanzia può rootare il proprio device...inoltre sappiamo tutti che i root offrono una vastissima scelta di potenziamento e personalizzazione
Intanto stavi per bestemmiare ;)
Hai provato a fare il root al tuo device??
Avete una guida per eliminare loperatore dalla schermata di blocco del samsung S3? Ho eliminato tutto, anche l' orologio ma mi resta l' operatore che anche se è estremamente in basso mi piacerebbe eliminare. Grazie
ho provato a fare le cartelle con le applicazioni dentro catalogate x servizio o tipo ma niente appena spengo il dispositivo tutte le applicazioni tornano fuori.nb il dispositivo è samsung note 4
Stavamo mettendo alla prova la sagacia dei lettori :D
SIMONE! Grazie, una svista :P
Uno nuovo dispositivo ? Ihihi