Come guardare video dal web in picture-in-picture su desktop (qualsiasi sistema operativo!)
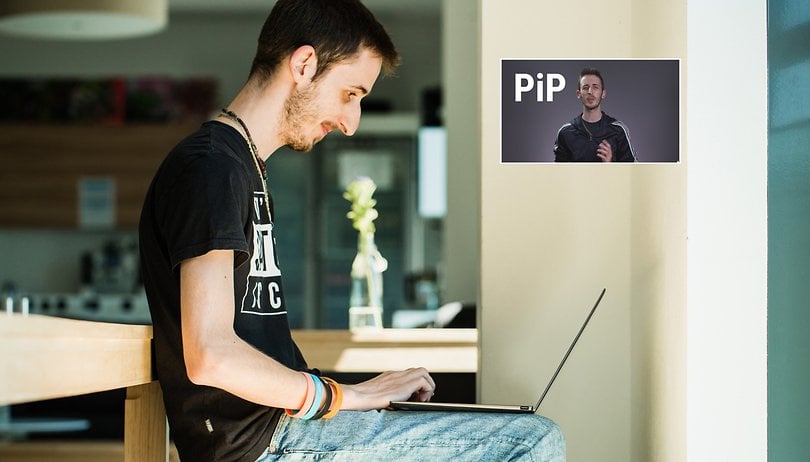

Sapevate che potete utilizzare la funzione picture-in-picture (PiP) per i video visualizzati nel vostro browser? E sapevate che la funzione è disponibile gratuitamente su YouTube desktop senza dover pagare l'abbonamento Premium in modo legale e ufficiale? Ecco come utilizzare il PiP per visualizzare i video in finestrella galleggiante mentre continuate a fare altro!
Scorciatoie:
Che cos'è e come funziona la modalità picture-in-picture (PiP)?
La modalità picture-in-picture vede la sua origine sui televisori. Grazie a questo particolare metodo di visualizzazione è possibile da molti anni visualizzare due sorgenti video contemporaneamente, come ad esempio l'ingresso HDMI dove è collegata la vostra console e l'ingresso dell'antenna TV.
Il PiP funziona in modo molto semplice. La sorgente video principale viene visualizzata a schermo intero mentre la sorgente secondaria viene visualizzata in un piccolo quadratino solitamente posizionato in basso a destra. In alcuni casi è possibile scegliere tra alcune posizioni predefinite per la sorgente secondaria oppure, su dispositivi mobili come Android e sui PC, la piccola finestrella può essere posizionata ovunque e persino ridimensionata!

Su PC non è possibile utilizzare la modalità PiP intesa nel modo classico (ovvero utilizzando un ingresso video) ma potete comunque visualizzare i video riprodotti in Google Chrome in tale finestrella per continuare la visione e l'ascolto mentre vi concentrate su altro.
Il mio PC supporta la modalità PiP?
Se utilizzate un laptop o PC con installato Chrome 70 o successivo potete utilizzare praticamente qualsiasi sorgente video (come ad esempio YouTube, Dailymotion e altri) in modalità PiP non solo all'interno del browser ma anche durante l'utilizzo di altri programmi.
Come attivare la modalità PiP?
Ci sono due metodi per attivare la modalità picture-in-picture ed entrambi funzionano su tutte le piattaforme disponibili su laptop e desktop con praticamente qualsiasi sistema operativo moderno:
- Windows
- Mac OS
- Linux (lo so, è generico, ma non posso nominare ogni singola distribuzione come Debian o Arch Linux)
- Chrome OS
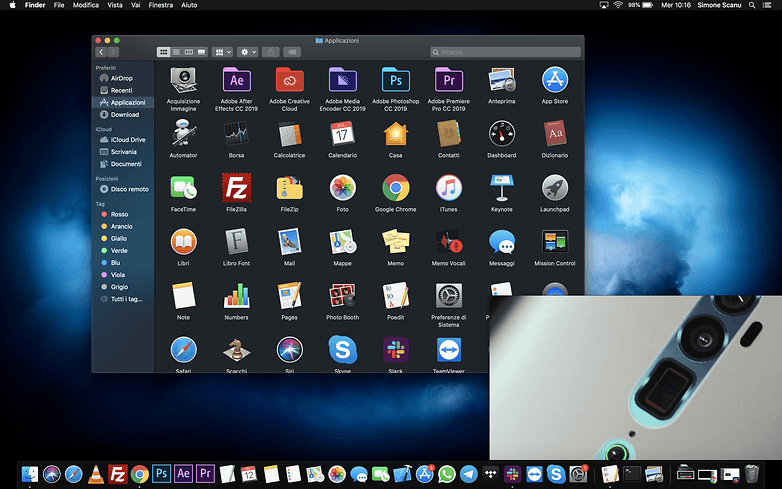
Metodo 1: click destro
Sì, è così semplice. Facendo click con il tasto destro sul video in riproduzione apparirà un menù a tendina e tra le voci elencate potrete trovare quella dedicata al picture-in-picture. Su YouTube è necessario fare due click destri consecutivi.
Metodo 2: estensione ufficiale
Esiste un metodo che è addirittura più semplice e veloce, anche se sembra impossibile:
- Recatevi sul Chrome Web Store e cercate Picture-in-Picture Extension (by Google)
- Scaricate l'estensione e consentite a Google Chrome di installarla
- Voilà! In alto a destra, accanto alla omnibar (la barra di ricerca e degli indirizzi), vedrete apparire un nuovo pulsante. Vi basterà iniziare a riprodurre un video e con un solo click su tale pulsante abiliterete la modalità PiP
Conclusioni
È davvero interessante notare come la funzione picture-in-picture funzioni tranquillamente senza problemi anche al di fuori della finestra principale di Chrome. Potrete trascinare la finestrella galleggiante in ogni posizione e, trascinando da uno dei lati o angoli, potrete ridimensionarla. Il player video galleggiante dispone del tasto Play/Pausa, di un pulsante per ritornare a riprodurre il video all'interno della propria scheda e una X dedicata alla chiusura della finestra flottante.
I menu a tendina di vari programmi come Photoshop o GIMP (da me testati) verranno comunque mostrati in primo piano coprendo il video, questo è un bene in quanto non dovrete continuamente spostare il video in riproduzione se lo tenete nella parte alta del display.
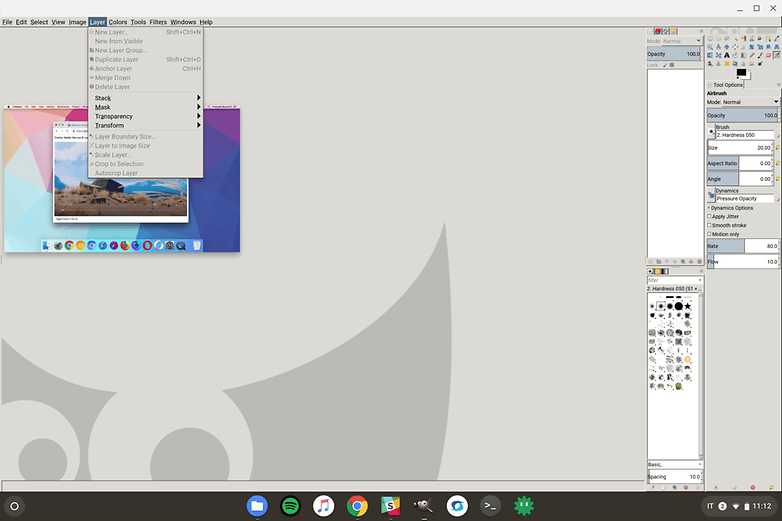
In ogni altro caso, il video rimane sempre in primo piano e non è necessario mantenere tale finestrella in focus (cliccandoci) per mantenerla sovrapposta alle altre finestre come normalmente accade. Non abbiate paura di continuare a fare altro mentre vi ascoltate un video tutorial come ho fatto io durante la scrittura di questo articolo!
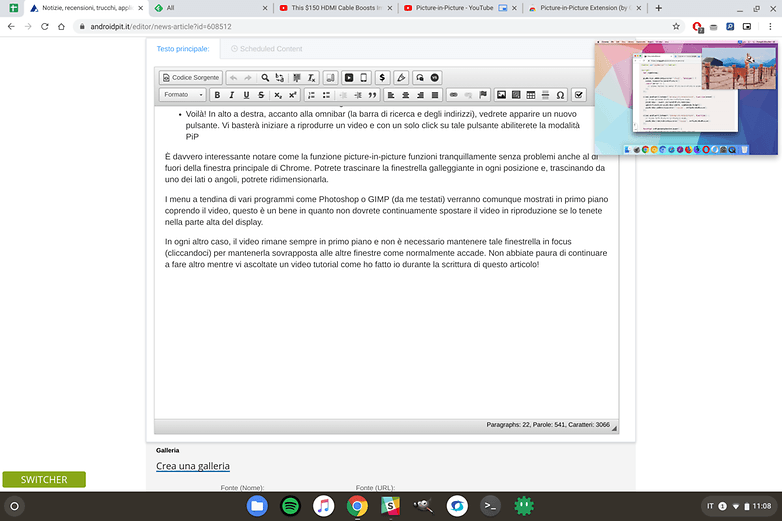
Utilizzavate già questa funzione? Con quali piattaforme video l'avete testata?
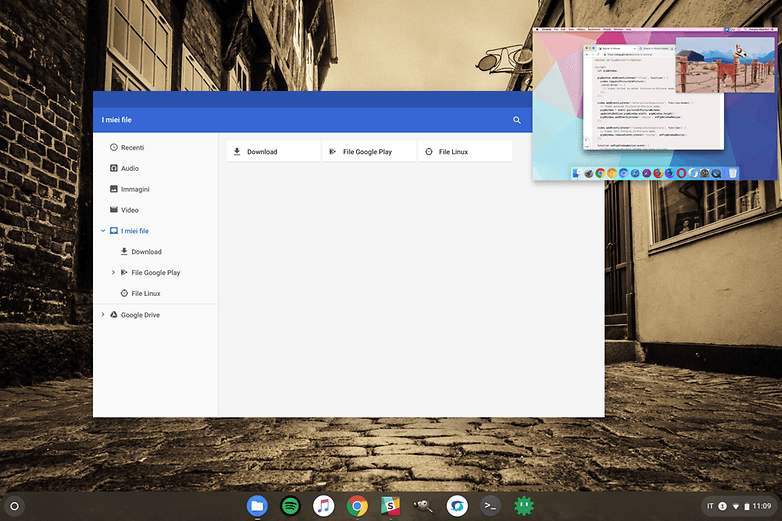
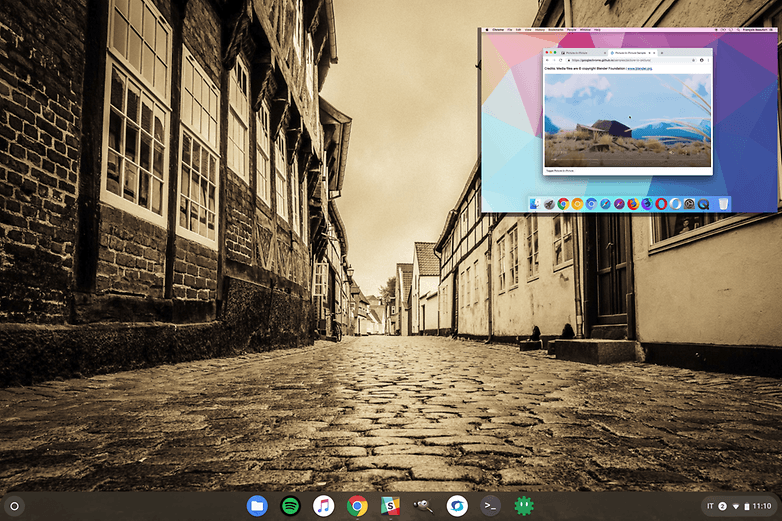
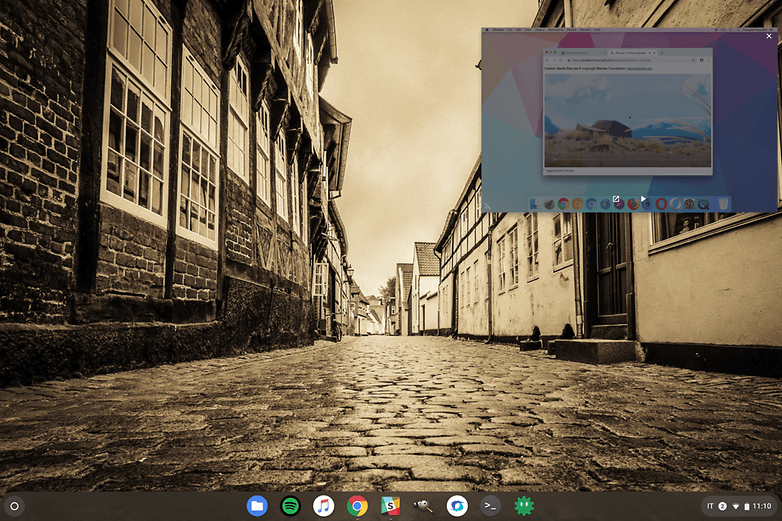
Contenuti editoriali consigliati
Con il vostro consenso, qui vengono caricati contenuti esterni.
Facendo clic sul pulsante qui sopra, l'utente accetta che vengano visualizzati contenuti esterni. I dati personali possono essere trasmessi a fornitori terzi. Per ulteriori informazioni al riguardo, consultare il nostro sito Informativa sulla privacy.