10 trucchi per ottimizzare il Galaxy Note Edge


Era ora. Da troppo tempo attendevamo un dispositivo top di gamma fuori dal coro, con un tocco di originalità che ci facesse tornare indietro nel tempo, quando i cellulari si distinguevano soprattutto dal design. Ed ecco che finalmente Samsung ci ha accontentati, presentandoci il Galaxy Note Edge; il primo smartphone al mondo con schermo curvo laterale. In questo dispositivo troviamo il massimo delle performance e delle funzionalità software attualmente disponibili sul mercato, racchiuso in un involucro di finissimo policarbonato, sgargiante alluminio e curve sinuose… Cosa volere di più? Ovvio: i 10 migliori trucchi per usare al meglio il nostro amato Note Edge!

1. Non dimenticatevi della nuova S-Pen!
Durante l’evoluzione della serie Note di Samsung, l’arma che contraddistingue questi dispositivi ha subito importanti variazioni. Probabilmente lo saprete già, ma la S-Pen non è come un normale pennino universale per ogni dispositivo; sfrutta infatti la tecnologia Wacom inserita nel display dei Note (la stessa usata nelle tavolette grafiche per PC) e permette una serie di funzioni software avanzate. Questo le consente di avere una sensibilità al tocco estrema, in particolare troveremo 2048 livelli di pressione, il doppio rispetto al Note 3. Per quanto riguarda le azioni possibili grazie all’S-Pen, non vi resta che leggere:

2. Sfruttate le funzioni avanzate di connettività
Che si tratti di collegarsi ad Internet o ad altri dispositivi, il nostro Edge offre funzioni avanzate per qualsiasi evenienza. Scaricare file di grosse dimensioni o visualizzare contenuti in streaming non sarà più un problema grazie alla funzione Rete Intelligente (Impostazioni > Wi-Fi), con la quale verrà gestito il WIFI e la connessione mobile in modo che se una vacilla o si perde per un attimo, interviene l’altra garantendo così un fluido trasferimento dati.
Ancora meglio se si sfrutta anche l’opzione Download booster (Impostazioni > Altre reti) che unisce il WIFI a tutta la potenza dell’LTE. Condividere dati sarà ancora più semplice e veloce grazie all’opzione Connessione rapida (barra delle notifiche) che consente di individuare qualsiasi dispositivo collegabile nelle vicinanze, unendo tutti i metodi di connessione/trasferimento, quindi Bluetooth, Wi-Fi Direct, Screen Mirroring, NFC e Router Wi-Fi.
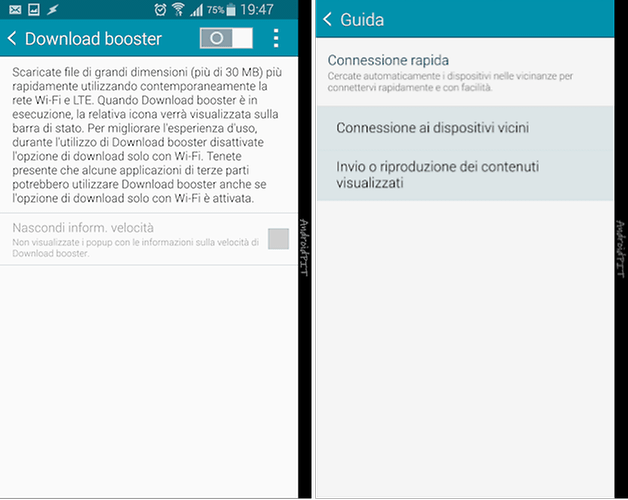
3) Modalità privata
Grazie alla Modalità privata potrete nascondere qualsiasi contenuto del vostro dispositivo visibile nelle applicazioni Galleria, Video, Lettore Musicale, Registratore vocale, Archivio e S Note. Attivando questa modalità dalle Impostazioni, potrete vedere un’opzione nascosta all’interno delle suddette app con la quale spostare i contenuti in una sezione privata del dispositivo (Sposta in Privata). Una volta usciti dalla Modalità privata, i contenuti così spostati rimarranno invisibili fino alla prossima riattivazione. Una soluzione elegante per tenervi al sicuro da sguardi indiscreti senza dover ricorrere ad app di terze parti.
- Come nascondere le foto di WhatsApp dalla galleria
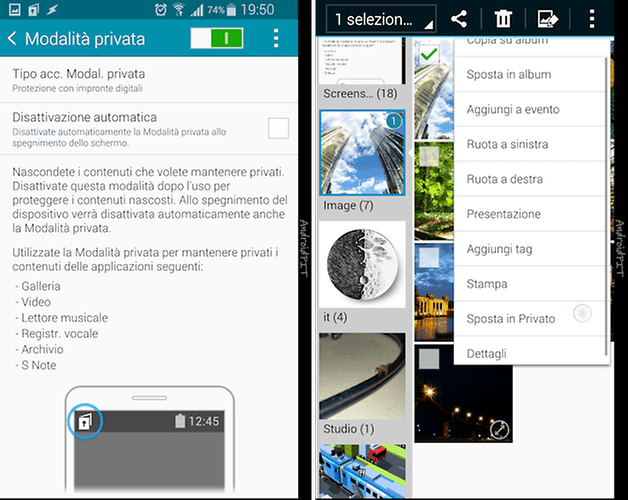
4) Fotocamera
La fotocamera del Note Edge è qualcosa di spettacolare. A partire dalle caratteristiche tecniche, ma anche grazie ai numerosi effetti speciali disponibili e scaricabili. Potrete sfruttare i 16 MP della fotocamera posteriore nelle foto fino ad una risoluzione di 5312 x 2988 pixel (Ultra HD+, o 5K) e nei video fino a 3840 x 2160 pixel (Ultra HD, o 4K), il tutto accompagnato dalla possibilità d’uso di filtri, esposizione, ISO, bilanciamento bianco, opzioni di messa a fuoco, HDR, slow-motion, fast-motion, controllo vocale e tante altre impostazioni.
Grazie al display curvo avremo lo schermo principale completamente dedicato al soggetto, raggruppando i tasti di scatto/ripresa e altre scorciatoie. Non dimentichiamoci delle modalità disponibili, tra cui il selfie con fotocamera posteriore, la messa a fuoco selettiva, il wide selfie o le più avanzate come Tour virtuale con le quali sarà possibile scattare foto multiple da fermi o in movimento e creare una ricostruzione fotografica del tour, con tanto di mini-mappa.
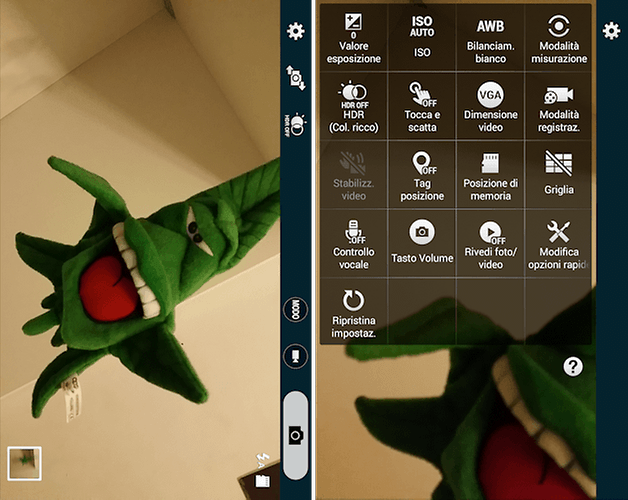
5) Funzioni Multi-Window
Il multi-tasking nel Note Edge ha subito un’enorme cambiamento nelle opzioni di fruibilità. Prima era necessario seguire diversi passaggi prima di ridimensionare o affiancare le finestre e questo rendeva tutto più macchinoso e scomodo. Adesso basta fare uno swipe in diagonale dall’angolo in alto a sinistra per rimpicciolire l’applicazione corrente oppure tenere premuto a lungo il tasto Back per aprire una lista di applicazioni che se toccate vengono aperte in finestrelle sullo schermo, così da sfruttare appieno ogni singolo pixel del magnifico display Super AMOLED Quad HD (2K) da 5.7 pollici.
Ogni finestrella così creata mostra un puntino bianco in alto che ne permette la modifica: trascinandolo sposteremo la finestra e toccandolo potremo trasferire contenuti da una finestrella all’altra, ridurla ad icona fluttuante, massimizzarla a tutto schermo o chiuderla.
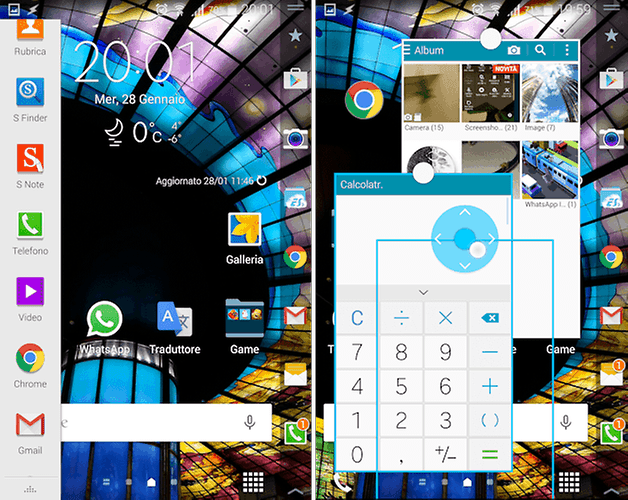
6) Funzioni Split-Screen
Oltre alle finestrelle di cui parlavo prima, c’è un’altra opzione possibile per sfruttare il multi-tasking del Note Edge: lo Split-Screen. Grazie ad esso potremo dividere lo schermo in due parti ed utilizzare due applicazioni contemporaneamente senza rinunciare alla grandezza naturale dei contenuti (nelle finestrelle viene ridimensionato tutto, qui invece resta normale). Anche in questo caso potremo usare il puntino bianco per suddividere lo schermo secondo le proporzioni di interesse, scambiare la posizione delle due applicazioni e usufruire di tutte le altre opzioni multi-tasking.
Attivare lo Split-Screen è facilissimo, basta usare il tasto Panoramica (app recenti) e toccare l’apposita icona in alto a destra che compare sulle applicazioni compatibili. Una volta attivo, la seconda applicazione diverrà selezionabile dalla lista nella parte inferiore dello schermo.
- Le dieci funzioni più utili degli smartphone Android
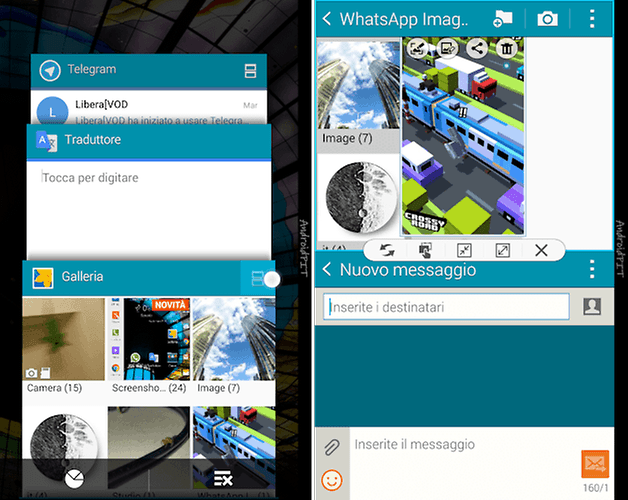
7) Schermo curvo: pannelli e funzioni
Veniamo alla parte più interessante del nostro amato compagno tutto curve: il lato edge. Innanzitutto vorrei cominciare dicendo che è riduttivo definire questa innovativa caratteristica come “schermo curvo”; non si tratta unicamente di una costosa e complicata soluzione hardware, ma di un vero e proprio assistente quotidiano, che ci mostrerà a “tutto schermo” qualsiasi nuova notifica e tante opzioni offerte dai pannelli, liberando inoltre spazio dallo schermo principale.
Scorrendo avanti e indietro sul display speciale potremo infatti trovare diversi pannelli a seconda di quali abbiamo attivato, ognuno con le sue caratteristiche: lancio rapido di applicazioni, meteo e notifiche, utilizzo dati, contapassi, Twitter, news, borsa, contatti, orologio a schermo spento (Orologio notte) e persino qualche gioco. Per aggiungere, rimuovere, modificare o scaricare pannelli basta andare in Impostazioni > Schermo curvo > Gestisci pannelli o fare uno swipe dal basso dello schermo curvo e toccare la rotellina.
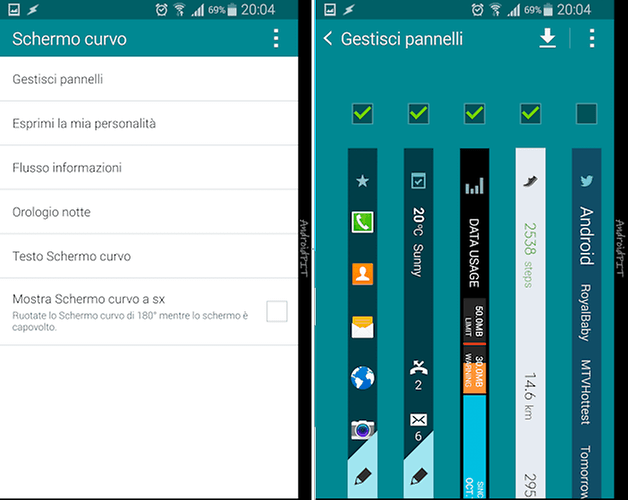
8) Schermo curvo: strumenti utili
Oltre ai pannelli, Samsung ha deciso bene di inserire dei comodi strumenti per facilitarci la vita. Facendo uno swipe dall’alto dello schermo curvo apriremo un pannello nascosto contenente 5 utili strumenti:
- Righello: preciso e con tanto di millimetri, fino a 10.4 cm.
- Timer: funziona anche in background e permette di salvare i parziali.
- Countdown: anch’esso funziona pure in background.
- Flash: una comoda scorciatoia per accendere il flash.
- Registratore: per catturare in un attimo l’audio che ci circonda.
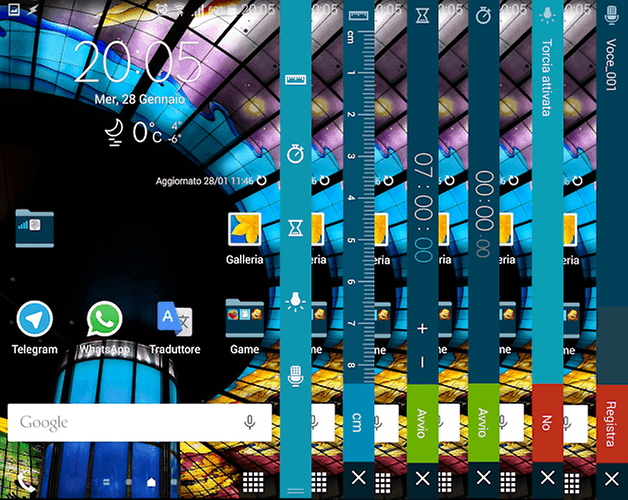
9) Schermo curvo: personalizza
Oltre alle funzionalità aggiuntive, lo schermo curvo conferisce un design particolare ed elegante che cattura subito l’attenzione. Possiamo personalizzare questa porzione di display partendo da un pannello semi-trasparente, da un’immagine o da un’animazione di bolle in Impostazioni > Schermo curvo > Esprimi la mia personalità.
Ogni modello è personalizzabile tramite immagini, scritte o disegni fatti a mano da noi, testi ed effetti grafici o di transizione. Tale personalizzazione sarà visibile solamente all’accensione e a schermo bloccato, ma a schermo acceso potremo aggiungere una scritta su sfondo nero che ci accompagnerà durante l’utilizzo (Testo Schermo curvo).
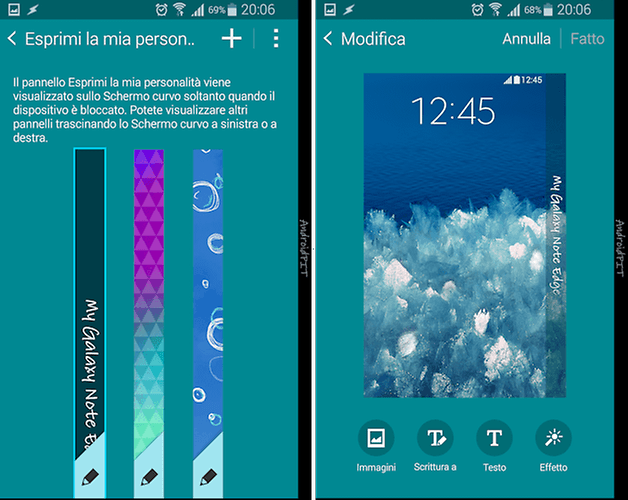
10) Schermo curvo: app indipendenti
Oltre alle funzioni del display curvo preinstallate sul nostro dispositivo o scaricabili da Samsung, in futuro troveremo sempre più applicazioni di terze parti dedicate all’Edge. Dico “in futuro” dato che al momento esistono pochissime app esterne a Samsung e tra l’altro non all’altezza del nostro dispositivo, come ad esempio Edge Navigator che aggiunge un pannello contenente i tasti di navigazione Back, Home, Panoramica e Menu.
In effetti il 10° trucco non è un vero e proprio trucco, ma mi farò perdonare con altri 10 trucchi direttamente dal Note 4… Dopotutto il nostro amato Edge non è altro che la versione più figa del phablet migliore al mondo.
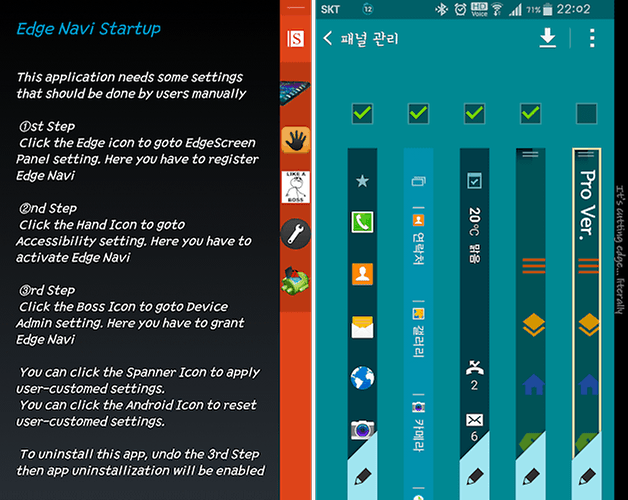
Se conoscete altre app dedicate al Note Edge o volete condividere trucchi e consigli, non esitate a commentare!


Bell'articolo. Io comprai il note edge proprio per la fotocamera. Sono rimasto molto deluso quando ho scoperto che con l'aggiornamento a lollipop, Samsung ha deciso di cambiare l'app della fotocamera rimuovendo i controlli dallo schermo edge! Stanotte ho aggiornato a marshmallow ma nemmeno adesso hanno ripristinato la vecchia modalità