La guida definitiva ai trucchi per Galaxy S7 e S7 Edge


Non siete riusciti a resistere al fascino del Samsung Galaxy S7 e della sua variante Edge? Quello che avete tra le mani è un ottimo dispositivo che, nonostante mostri un design molto simile a quello della generazione precedente, nasconde nuove ed interessanti feature. Continuate a leggere per scoprire i migliori trucchi e consigli da sfruttare su S7 e S7 Edge e, se ne abbiamo scordato qualcuno, fatecelo sapere nei commenti!
Scorciatoie:
- 1.1 App e pannelli Edge
- 1.2 Illuminazione Bordo e Risposta rapida
- 1.3 Always On Display
- 1.4 Opzione multischermo
- 1.5 Cambiare font, dimensione della griglia della schermata home, sfondo e widget
- 1.6 Fare uno screenshot a tutta pagina
- 1.7 Impostare Orologio notte
- 1.8 Notifiche nella schermata di blocco
- 1.9 Disattivare Upday
- 2.1 Lanciare la fotocamera più velocemente e scattare foto senza toccare lo schermo
- 2.2 Attivare le diverse modalità della fotocamera (Pro, Trasmissione live, Panoramica, ecc.) per un controllo totale
- 2.3 Salvare foto come file RAW
- 3.1 Cambiare i collegamenti delle app nel blocca schermo
- 3.2 Spostare le app nella scheda microSD
- 3.3 Impostare il Game Launcher
- 3.4 Cambiare o resettare le impostazioni delle app
- 3.5 Controllare gli update delle app e le notifiche degli aggiornamenti
- 3.6 Disabilitare le app di sistema
- 4.1 Abilitare le opzioni sviluppatore
- 4.2 Forzare il riavvio
- 4.3 Impostare Uso con una mano
- 4.4 Ridurre il consumo di energia
- 4.5 Diminuire i colori del display
- 4.6 Aggiungere informazioni sul proprietario del device
- 4.7 Usare il connettore OTG per trasformare il telefono in un PC
- 4.8 Usare il telefono per avverirti del campanello o del pianto di un bambino
- 4.9 Migliorare l'apparato audio

1. Dispay
Gran parte dell'appeal dell'S7 Edge è racchiuso nella bellezza del dispay di 5,5 pollici curvo su entrambi i lati. Queste superfici extra sono utili per visualizzare informazioni pratiche su diversi ambiti.
Per attivare o disattivare app e pannelli Edge, oppure cambiarne le impostazioni, accedete a Impostazioni>Schermo>Schermo curvo e scegliete tra Pannelli Tag edge o Feed Tag edge per cambiare o aggiungere il contenuto delle fonti. Di default tra i pannelli visualizzerete App edge, Task edge, People edge, ma ce ne sono altri da poter spuntare come Calendario, Manutenzione dispositivo, Meteo e molti altri.
Sia per le app sia per i pannelli Edge (che sono usati per visualizzare un'informazione da una fonte, come appunto una notizia o gli aggiornamenti meteo), è possibile scaricare delle estensioni dall'app Galaxy di Samsung (ce ne sono di gratuite oppure a pagamento).
1.2 Illuminazione bordo e Risposta rapida
Avete l'abitudine di mettere il telefono a faccia in giù sulla scrivania e spesso perdete delle telefonate importanti? La versione Edge può avvisarvi di una chiamata in arrivo quando il telefono si trova poggiato verso il basso grazie all'illuminazione dei bordi curvi. Se non volete (o non potete) rispondere è possibile anche rifiutare la chiamata usando il sensore cardiaco per zittire con discrezione il vostro device. Potrete inoltre inviare un messaggio attraverso l'opzione Risposta rapida.
Per cambiare queste impostazioni andate su Impostazioni>Schermo>Schermo curvo e selezionate Illuminazione bordo e all'interno troverete anche l'opzione Risposta rapida.
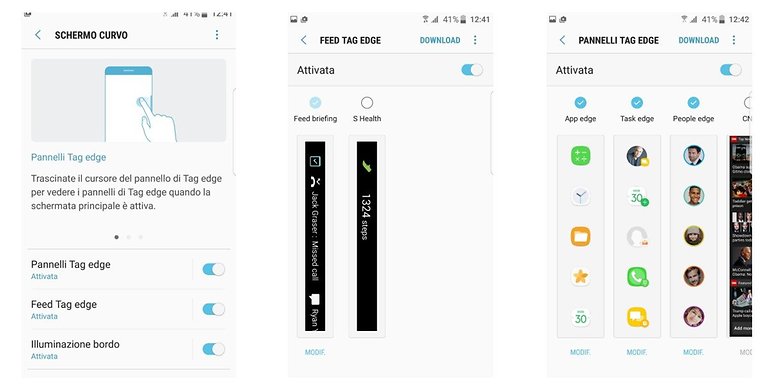
L'attivazione o disattivazione della feature Always On Display è utile e non inficerà molto sulla vita della batteria del vostro device. Perl farlo bisogna andare su Impostazioni>Schermo>Always On Display.
Insieme all'attivazione/disattivazione di questa modalità è possibile decidere diversi layout, optando per un orologio analogico o digitale o per la visualizzazione dell'orario di due Paesi diversi.
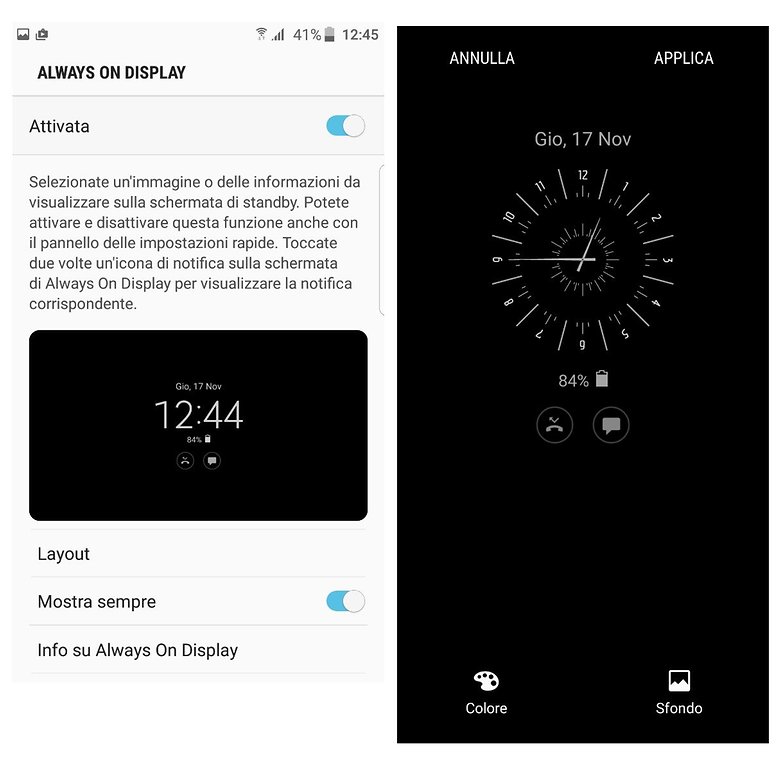
Questa feature, una volta usata, risulterà semplicemente molto utile ma ricordatevi che non funziona con tutte le app. Per attivarla basta cliccare sul tasto capacitivo dedicato alla panoramica, selezionare un'app recenteme aperta e, con uno swipe, spostarla verso destra o sinistra. Nel caso in cui l'app in questione non supporti questa funzione comparirà un messaggio di avvertimento.
Un altro modo per scoprire più rapidamente quali app supportano l'opzione multischermo è quello di premere il pulsante capacitivo e vedere su quali app compare, in alto a destra, il simbolo che indentifica questa opzione. Una volta scelta un'app è sufficiente cliccare su un'altra e così il vostro schermo sarà diviso in due.
1.5 Cambiare font, dimensione della griglia della schermata home, sfondo e widget
Un altro consiglio per cambiare velocemente qualisiasi impostazione relativa al display, come widget, sfondi e layout, è premere a lungo su un punto vuoto della home page fino a che non si aprirà la pagina dedicata. In alternativa accedete su Impostazioni>Sfondo oppure Impostazioni>Sfondi e temi.
Per cambiare la dimensione della griglia del desktop premete su un punto vuoto, selezionate l'opzione Griglia schermo e poi scegliete tra un layout 4x4, 4x5, o 5x5. Se scegliete il 4x4 le icone vi appariranno più grandi rispetto alle impostazioni native.
1.6 Fare uno screenshot a tutta pagina
Quante volte vi è capitato di dover scattare più di uno screenshot per poter immortalare i contenuti di un'unica pagina web? Forse non sempre ma qualche volta sì! Con il vostro Samsung Galaxy S7 e S7 Edge potrete scattare degli screenshot più lunghi del comune con un semplice trucco. Effettuate uno screenshot premendo contemporaneamente tasto home e tasto di accensione, quindi nulla di nuovo, e poi premete su Acquisizione con scorrimento, opzione che vi apparirà in basso a sinistra. Premetelo fino a che non avrete catturato l'intera schermata.
1.7 Impostare il discreto Orologio notte
Se durante la notte guardate spesso l'orologio il Galaxy S7 Edge ve ne darà uno, piccolo, che rimane sempre acceso al lato del display. Andate su Impostazioni>Schermo>Orologio notte e poi impostatene la durata e decidete se averlo sul lato destro o sinistro. In queste ore (per esempio dalle 11 di sera alle 7 del mattino) avrete un piccolo e discreto svizzero a vostra disposizione.
1.8 Notifiche sulla schermata di blocco
Avere le notifiche sulla schermata di blocco può essere comodo ma assicuratevi di riceverle solo dalle app veramente utili. Addentrandovi in queste impostazioni potrete anche decidere se avere notifiche in blocco schermo su tutto il display, solo su una parte oppure se non riceverle affatto.
Andate su Impostazioni>Scherm. blocco e sicurezza>Notifiche sulla schermata di blocco e aggiustate le impostazioni a vostro piacimento.
Upday è un'app che troverete preinstallata sul vostro dispositivo che permette di rimanere aggiornati sulle ultime news. Se però preferite altri canali per sapere quello che accade nel mondo non vi resta che disattivare questa opzione.
Per farlo dovrete selezionare per qualche secondo uno spazio vuoto dell'homescreen e scorrere le schermate visualizzate da sinistra a destra. Vi troverete di fronte la schermata dedicata ad Upday e la possibilità di disattivarla spostando lateralmente il cursore visualizzato in alto a destra.
2. Fotocamera
2.1 Lanciare la fotocamera più velocemente e scattare foto senza toccare lo schermo
Ci sono diversi truchetti da usare nel caso vogliate controllare l'apparato fotografico del vostro dispositivo.
Per esempio se volete fare una foto al volo senza sbloccare lo schermo, cercare e avviare l'app, potete fare un doppio click sul tasto home e così lancerete la fotocamera. Se quando usate questa scorciatoia il vostro telefono è in standby potrete solamente scattare e rivedere le foto fatte ma non scorrere le altre immagini della Galleria.
Avviate la fotocamera, andate su Impostazioni fotocamera e scegliete Metodi scatto (posteriore) per decidere se scattare foto solamente pronunciando "Sorriso", "Cheese", "Cattura", "Scatta", oppure, per registrare video, dicendo "Registra".
2.2 Attivare le diverse modalità della fotocamera (Pro, Trasmissione live, Panoramica, ecc.) per un controllo totale
La maggior parte delle persone non si avventurerà mai tra le tortuose impostazioni della fotocamera, ma se volete padroneggiare un pochino di più i vostri scatti allora è bene che attiviate la modalità Pro. Come? Cliccate su Modo (in basso a sinistra) e selezionate Pro. In questo modo potrete aggiustare manualmente l'ISO, il bilanciamento dei colori, il contrasto, la velocità di apertura dell'obiettivo e altri piccoli aspetti che possono apportare grandi cambiamenti nelle vostre istantanee.
Potete anche attivare altre Modo: Panoramica, Messa a fuoco, Trasmissione live, Scatto virtuale, Rallentatore, etc. C'è addirittura una modalità dedicata al cibo (pensata giusta vista l'odierna moda di fotografare e condividere tutti i pasti che ci si ritrova sotto al naso).
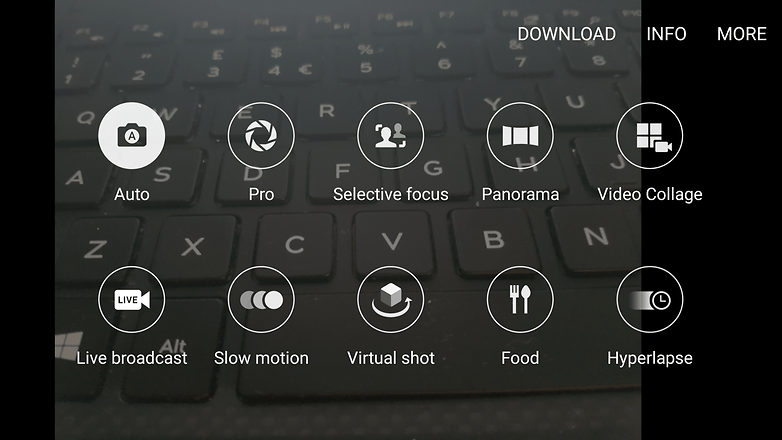
2.3 Salvare foto come file RAW
Se volete salvare le immagini in formato RAW al momento dello scatto dovrete impostare la modalità Pro come descritto poco fa e poi andare su Impostazioni e attivare la feature Salva come file RAW.
Le immagini scattate saranno salvate sia in formato RAW che in JPEG ma per guardare i file in RAW dovrete scaricare un'app separata. Questo formato non è disponibile per salvare foto in sequenza.
3. App e giochi
3.1 Cambiare i collegamenti delle app nel blocca schermo
Di default nella schermata di blocco compaiono i collegamenti per lanciare la rubrica e la fotocamera ma potete ovviamente cambiarli a vostro piacimento andando su Impostazioni>Scherm. blocco e sicurezza>Info e collegamenti alle app>Collegamenti alle app. Potrete anche disabilitare la parte destra e/o sinistra delle scorciatoie se non vi sono utili.
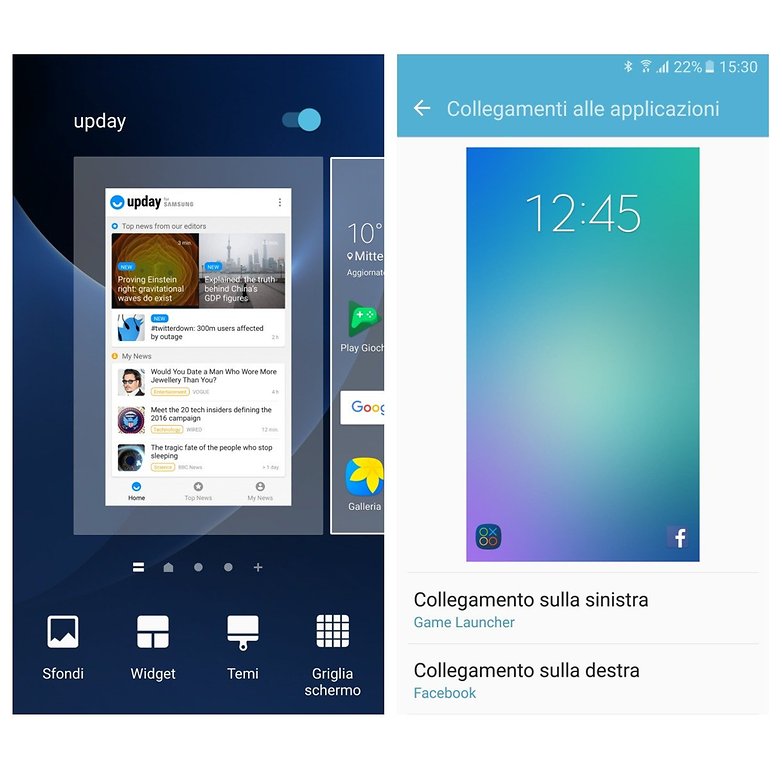
3.2 Spostare le app nella scheda microSD
Mentre l'S6 e l'S6 Edge non supportavano slot per le microSD, entrambe le versioni dell'S7, su questo aspetto, non vi deluderanno. Questo significa che potrete spostare molte delle vostre app sulla microSD per alleggerire la memoria del vostro terminale.
Come? Andate su Impostazioni>Applicazioni>Gestione applicazioni e selezionate un'app dalla lista, cliccate su Memoria e così sarete in grado di selezionare l'opzione Cambia. Non tutte le app possono essere spostate sulla memoria esterna, tra queste alcune di terze parti e molte di quelle native.
3.3 Impostare il Game Launcher
Se mentre giocavate vi è capitato di essere improvvisamente trascinati fuori dal vostro passatempo preferito perché avete toccato un tasto sbagliato o per la notifica di un'app, oggi questo incubo è un ricordo lontano: basta impostare la modalità Game Launcher. Sembra una semplice cartella dove riporre tutti i vostri giochi, ma in realtà è molto più di questo.
Appena premerete sulla cartella potrete cliccare su Game Tools, un pulsante mobile che vi offre comode funzioni di gioco (come disattivare le notifiche, bloccare tasti e diverse altre) per non avere più alcuna interruzione durante il gioco. Potrete anche decidere di lanciare i giochi in modalità silenzioso oppure di ridurre la grafica per risparmiare energia.
3.4 Cambiare o resettare le impostazioni delle app
Se volete cambiare la tastiera, il browser, il launcher o le app predefinite vi basta accedere su Impostazioni>Applicazioni>Applicazioni predefinite>Imposta come predefinita.
3.5 Controllare gli update delle app e le notifiche degli aggiornamenti
L'update automatico delle app potrebbe pesare parecchio sulla vostra connessione dati e quindi è meglio abilitarlo solo quando si è allacciati ad una connessione WIFI (o disattivarlo direttamente). Fortunatamente è un trucchetto semplice che non vi costringerà ad abilitare/disabilitare l'aggiornamento di ogni singola app.
Andate sul Play Store poi su Impostazioni>Applicazioni>Aggiornamento automatico delle app e impostate l'opzione per voi più utilie. Potrete anche decidere di non visualizzare gli update disponibili per le app che avete scaricato.
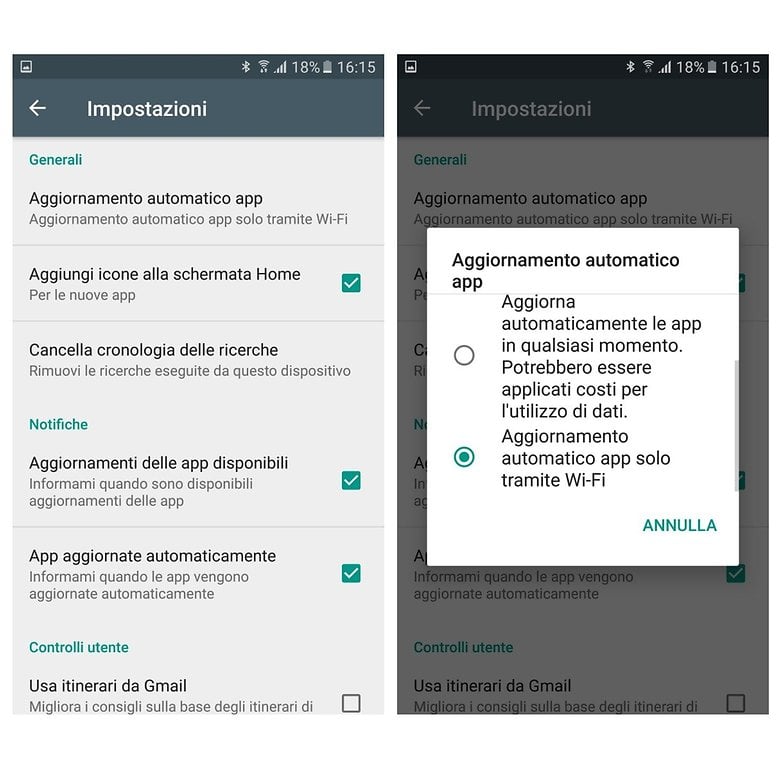
3.6 Disabilitare le app di sistema
Se volete disattivare bloatware e altre app di sistema presenti al primo avvio del vostro S7 o S7 Edge, andate su Impostazioni>Applicazioni>Gestione applicazioni e poi selezionate quella che volete abilitare/disabilitare.
4. Sistema
4.1 Abilitare le opzioni sviluppatore
È questa una delle chiavi che vi permetterà di smanettare al meglio sul vostro dispositivo Android. Dalle opzioni sviluppatore potrete accedere ad una serie di opzioni di personalizzazione che vi permetteranno di ottimizzare la vostra esperienza utente.
Per attivarle accedete a Impostazioni>Info sul dispositivo>Info software e cliccate rapidamente sulla voce Versione build più volte fino a quando vedrete visualizzata la notifica circa l'attivazione delle opzioni sviluppatore. Se non siete degli esperti meglio che non vi addentriate troppo tra le impostazioni.
Se siete fortunati non dovrete mai ricorrere a questa opzione ma se lo siete meno, beh meglio saperlo in anticipo per evitare di inveire contro il vostro telefono. Se il vostro device si blocca il sistema operativo attiverà un riavvio automatico, ma se dopo 30 secondi del riavvio non vi è traccia vi toccherà avviarlo manualmente.
Per farlo premete contemporaneamente il tasto di accensione e quello per abbassare il volume e così il telefono, magicamente, si riavvierà.
4.3 Impostare l'uso con una mano
Attivando l'opzione dedicata potrete gestire con facilità l'S7 e l'S7 Edge con una sola mano. Una volta attivata (Impostazioni>Funzioni Avanzate>Uso con una mano) potrete ridurre sia l'area del display che la tastiera virtuale e la Tastiera Samsung cosicché potrete gestire tutto con una sola mano.
Vi basterà premere tre volte di seguito sul tasto Home per impostarla quando ne avrete bisogno e poi cliccare su Ritorna a schermo interno per disabilitarla.
4.4 Ridurre il consumo di energia
L'S7 e la sua variante Edge ospitano entrambi sotto la scocca una batteria di 3000 mAh e presentano diverse modalità di risparmio energetico. Per limitare il consumo di batteria e tirare avanti qualche ora in più andate quindi su Impostazioni>Batteria>Risparmio energetico o Risparmio energetico avanzato. La prima opzione limita le prestazioni del dispositivo, i servizi sulla posizione ed i dati in background; quella avanzata limita l'utilizzo delle app solo a quelle fondamentali, disattiva la connesione dati a schermo spento, disattiva WIFI e Bluetooth, visualizza lo schermo in una scala di grigi.
Dalla stessa schermata potretete controllare il Risparmio energetico app cosicché consumerete meno energia per le app che non vengono visualizzate da almeno tre giorni.
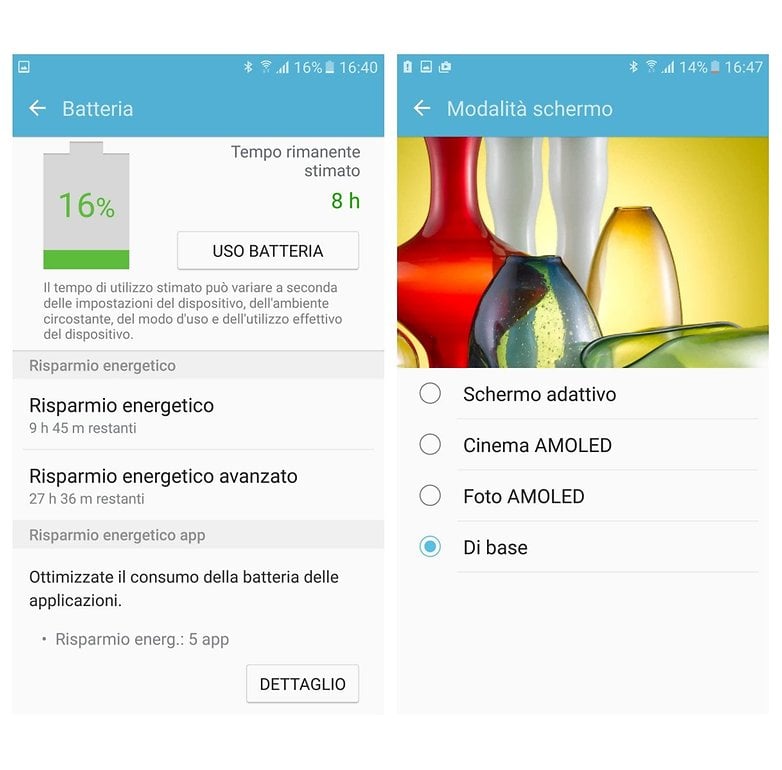
4.5 Diminuire i colori del display
Diminuire la luminosità serve a chi non piace vedere colori troppo sgargianti o chi è alla ricerca di un display più discreto. Mi rivolgo dunque a voi: andate su Impostazioni>Schermo>Modalità schermo per decidere di attivare la modalità di risparmio energetico Di base che sbiadirà leggermente i colori.
4.6 Aggiungere informazioni sul proprietario del device
Alcuni di voi potrebbero non sapere che tra le impostazioni di questi smartphone si nasconde la possibilità di inserire alcune informazioni che potrebbero rivelarsi utili nel caso in cui doveste scordare il dispositivo da qualche parte ed un buon samaritano volesse cercare di contattarvi per restituirvelo.
Accedendo a Impostazioni>Scherm. blocco e sicurezza>Informazioni e collegamenti alle appl. e selezionando successivamente Info proprietario potrete inserire alcuni dati (come nome, indirizzo email e numero di telefono al quale vorreste essere rintracciati) visualizzabili sul dispositivo anche a schermo bloccato.
Al posto dei vostri dati personali potrete anche impostare altre informazioni a vostro piacimento.
4.7 Usare il connettore OTG per accedere al telefono da PC
Questo è un altro buon trucchetto, soprattutto se avete ancora il cavo USB OTG di Samsung tra le mani. Si possono fare diverse cose: utilizzare una tastiera wireless attraverso lo smartphone (utilizzando un altro cavo da collegare alla porta micro USB), leggere i file direttamente da una flash drive (come fareste con un PC), caricare la batteria del telefono collegando un altro dispositivo attraverso il cavo OTG (proprio come quando ricarichiamo il telefono attaccandolo a un PC).
4.8 Usare il telefono per avverirti del campanello o del pianto di un bambino
Se non avete bambini e vivete in una casa senza campanello andate alla prossima (e ultima!) sezione. Altrimenti sappiate che con questi smartphone potrete essere avvertiti se qualcuno suona alla porta o se il vostro bambino sta piangendo. Andate su Impostazioni>Accessibilità>Udito>Rilevatore suoni e decidete così quale opzione abilitare.
4.9 Migliorare l'apparato audio
Utilizzate i vostri Galaxy S7 e S7 Edge per ascoltare le vostre playlist musicali preferite? Non dimenticatevi allora di sfruttare le impostazioni dedicate al miglioramento della qualità del suono accedendo a Impostazioni>Suoni e vibrazione> Qualità audio ed effetti> Equalizzatore. In questa sezione scegliete uno dei profili a seconda della tipologia di musica che state ascoltando e settate manulamente bassi e alti a seconda delle vostre preferenze.
Collegando le cuffie al dispositivo (è indispensabile!) avrete poi la possibilità di attivare, nelle impostazioni avanzate, Upscaler UHQ (per definire meglio il suono), Surround e Amplificatore valvolare pro. Cliccando su Adapt Sound (sotto Qualità audio ed effetti) potrete impostare l'opzione audio migliore per chiamate e riproduzione di musica o video. Indossate gli auricolari, regolate il tutto e vi accorgerete della differenza!
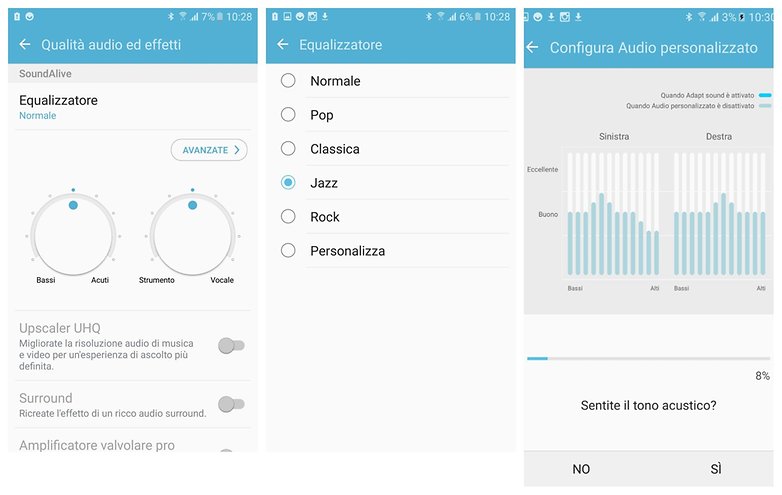
Quali tra questi trucchi pensate siano più utili? Ne conoscete di altri? Fatecelo sapere nei commenti!


upday...il punto 1.9 non ha successo, anche se disabilito upday i messaggi arrivano lo stesso.
inoltre non lo trovo nelle mie app.