Gboard: trucchi e consigli per sfruttare al meglio la tastiera Google
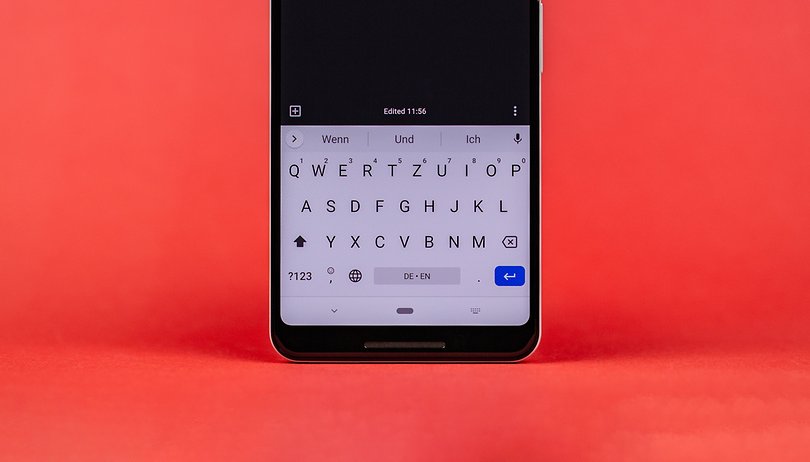

Leggere in altre lingue:
Gboard è sicuramente una, se non la migliore tastiera per Android grazie alla ricerca integrata di Google, GIF ed emoji. Alcune delle feature offerte dall'app potrebbero esservi sfuggite e per questo abbiamo deciso di proporvi in questo articolo una serie di trucchi dedicati.
Le nuove funzioni in arrivo
9to5Google ci mostra dalla versione beta dell'app le novità che saranno presto disponibili per tutti gli utenti. Google sta testando un nuovo tab adesivi sulla tastiera. Nella versione più recente la selezione dello steaker è simile alla funzione di ricerca delle GIF. I campi di ricerca e i blocchi dei suggerimenti possono essere utilizzati per aggiungere adesivi e per crearne di nuovi nella scheda Tastiera.
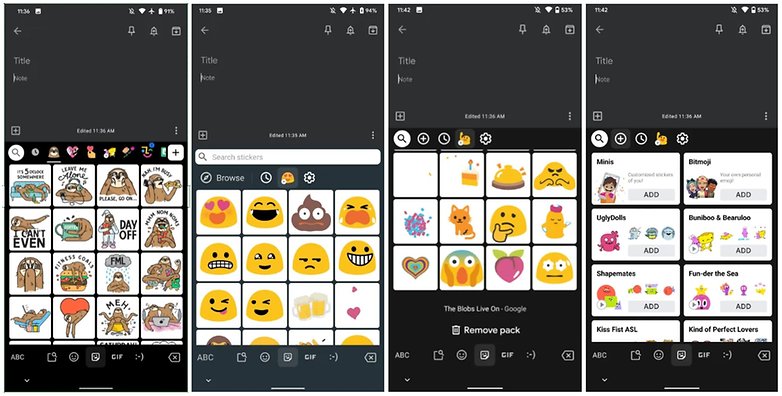
Anche le impostazioni sono state leggermente modificate da Google. Mentre l'altezza della tastiera sotto Gboard 8.8 poteva essere regolata utilizzando un cursore, ora è presente una lista che consente di selezionare livelli differenti: "Normale" è quello di default, ,ma si può passare ad un livello più basso o più alto a seconda delle esigenze. Le opzioni di personalizzazione non mancano!
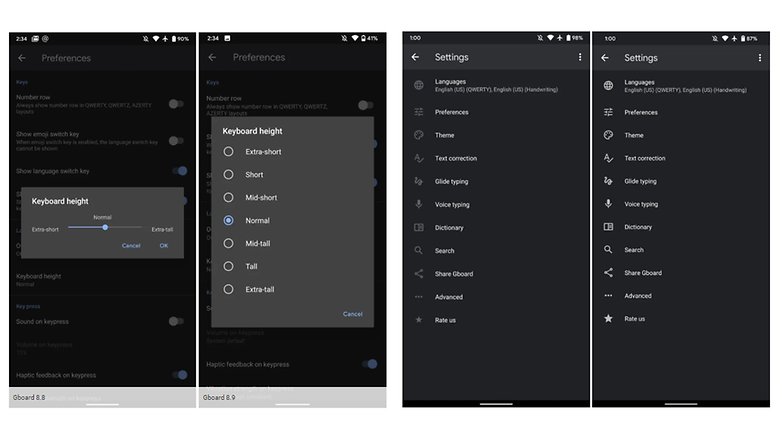
Arriva anche la modalità scura che mostra migliori contrasti per i simboli nelle impostazioni di base. Le icone non sono più grigie ma bianche.
Scorciatoie:
Avviare una ricerca su Google
Il sistema di ricerca su Google integrato nella tastiera è stato costruit su misura per Gboard. Invece di aprire una nuova finestra in un'altra applicazione di ricerca, Gboard (prova a) rispondere alla richiesta direttamente nell'applicazione in forma di scheda.
Per avviare una ricerca su Google vi basta selezionare la G nell'angolo in alto a sinistra di Gboard e inserire le parole chiave della vostra ricerca. La funzione di completamento automatico ivi proporrà diverse soluzioni, se viene proposta quella adatta a voi vi basta selezionarla. Fatto!
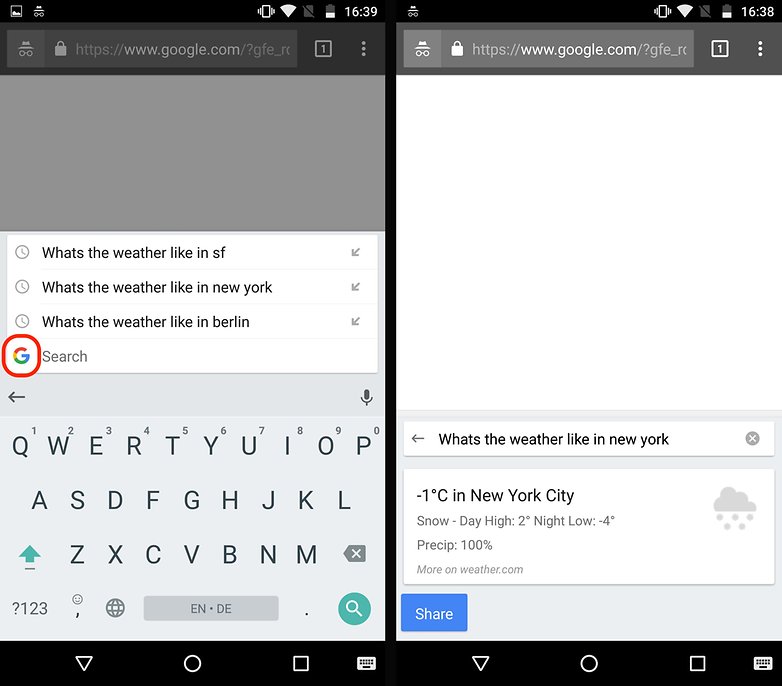
Cercare GIF e Emoji
Per accedere alla ricerca di GIF ed emoji dovrete premere e selezionare lo smile a sinistra. Nella parte inferiore della tastiera vengono mostrate una faccina sorridente e una GIF. Selezionate lasezione a cui volete accedere e la GIF o l'emoji che volete condividere. Un po' come su Google, anche su Gboad potrete inserire una parola specifica e trovare la GIF o l'emoji corrispondente.
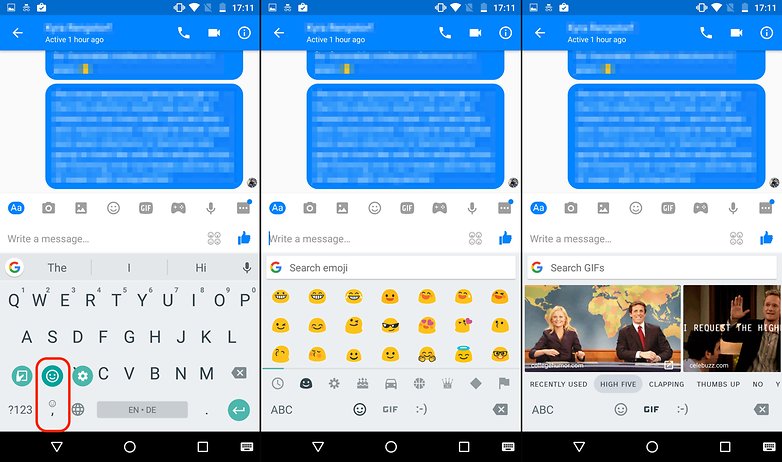
Digitare in diverse lingue
Gboard permette di digitare in più lingue senza dover selezionare ogni volta la lingua che si desidera utilizzare. per farlo dovrete selezionare le lingue di inserimento dalle impostazioni di Gboard ed è fatta. Questa tastiera smart infatti prevede e correggere automaticamente nella lingua utilizzata per la digitazione.
Se però preferite selezionare manualmente da una lingua all'altra potete farlo: una volta aggiunte le lingue che desiderate utilizzare vi basta selezionare l'icona del globo accanto alla barra spaziatrice o premere a lungo sulla barra spaziatrice stessa. Entrambi i metodi vi consentono di passare da una tastiera all'altra.
Sfruttare la digitazione a scorrimento
Chiamatela come volete (swipe o digitazione a scorrimento) ma questa è una funzione davvero utile se riuscite a padroneggiarla. La digitazione a scorrimento non è una novità per la tastiera di Google ma è stata notevolmente migliorata per Gboard. Ora è infatti più precisa e le animazioni sono molto più fluide.
La digitazione a scorrimento è una funzione predefinita, anche se può essere disabilitata nelle impostazioni di Gboard. Basta far scorrere il dito sulle lettere della parola che si desidera scrivere e Google completerà automaticamente le parole. Ci vuole un po' di tempo per prenderci letteralmente la mano ma vale la pena provarci!
Attivare la modalità con una mano sola
Fate fatica a raggiungere tutte le lettere ed i numeri sulla tastiera con una mano sola? Gboard ha una soluzione! La modalità con una mano sola restringe la tastiera e offre la possibilità di orientarla a sinistra o a destra. Per attivare la modalità con una mano potete:
- Tenere premuto il tasto virgola/faccina e selezionare l'icona della mano.
- Selezionare la G in alto a sinistra della tastiera e premere l'icona della mano. Per tornare alla tastiera a grandezza naturale vi basta premere il quadrato con quattro frecce rivolte verso l'esterno.
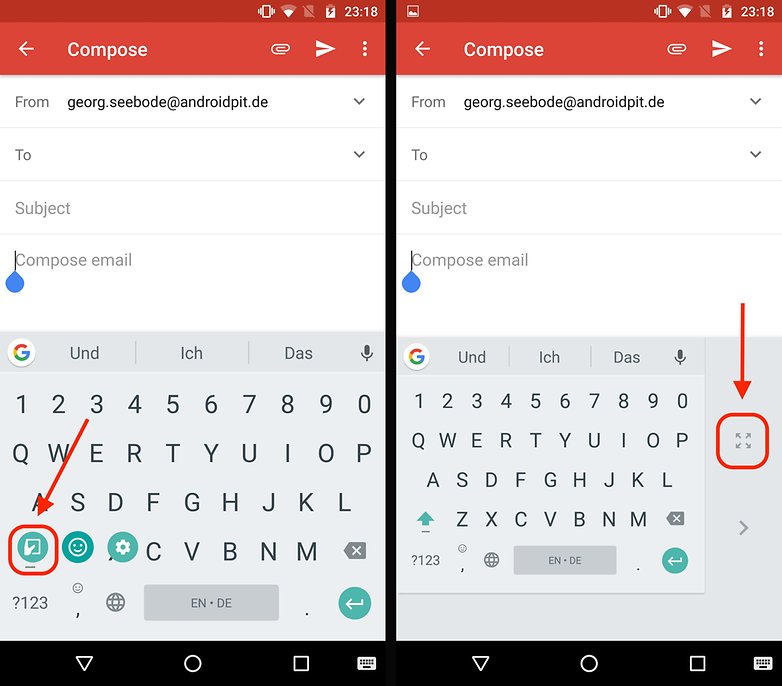
Usare la barra spaziatrice come touchpad
Avete fatto un errore di battitura o volete cancellare una lettera in eccesso? Selezionare o posizionare il cursore nel punto giusto è non solo frustrante ma anche complicato. Gboard facilita il tutto permettendo di utilizzare la barra spaziatrice come touchpad. Provatelo!
Dopo aver digitato il testo dovrete muovere il dito sulla barra spaziatrice e il cursore si sposterà a sinistra e a destra. Questa feature purtroppo funziona solo sul piano orizzontale, non può essere utilizzata se ci si vuole spostare da una riga all'altra.
Eliminare più parole contemporaneamente
Sono finiti i tempi in cui era necessario premere il tasto indietro un milione di volte per cancellare intere frasi. Con Gboard è possibile evidenziare e cancellare più parole contemporaneamente. Per eliminare più sezioni di un testo occorre toccare leggermente il tasto indietro ed effettuare uno swipe verso sinistra. A questo punto vi basta evidenziare più parole. Nel momento in cui si solleva il dito dalla tastiera, il testo evidenziato viene eliminato. Anche in questo caso occorre un po' di pratica con questi semplici gesti.
Aggiungere una riga numerica
Gboard consente di aggiungere una riga di numeri permanenti alla parte superiore della tastiera. Per abilitare la riga dei numeri, dovrete accedere a Impostazioni>Preferenze ed attivare la voce dedicata.
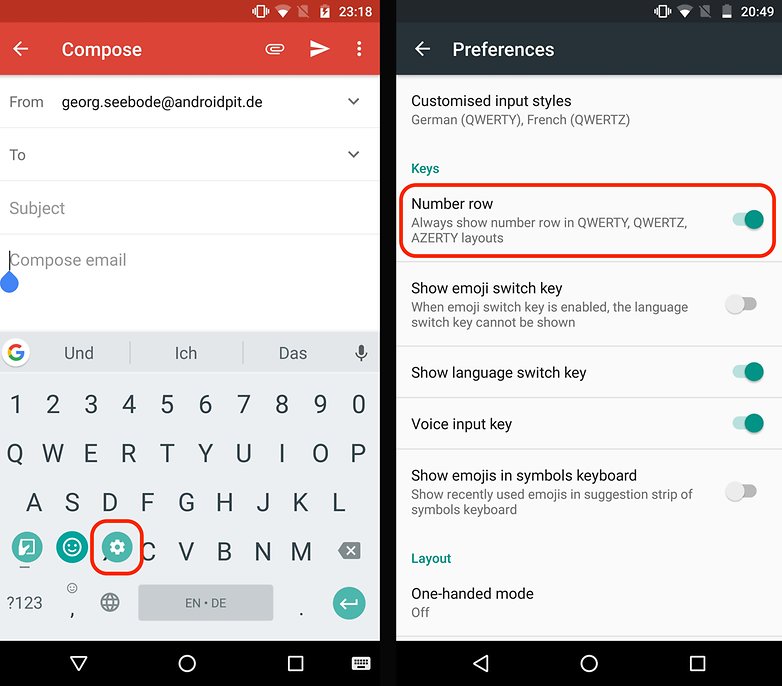
Scrivere in maiuscolo
Questo trucco vi sarà utile quando avrete preso familiarità con la digitazione a scorrimento. Se siete soliti scrivere tramite swipe verrete avvantaggiati: invece di selezionare il tasto shift per scrivere in maiuscolo, potete semplicemente premere a lungo sulla lettera e poi far scivolare il dito. .
Inserire i simboli in un attimo
Il modo per inserire rapidamente i simboli è esattamente lo stesso spiegato sopra per le lettere maiuscole. Selezionate semplicemente il tasto ?123 ed effettuate uno swipe sul simbolo che desiderate utilizzare. Una volta eseguito il gesto, la tastiera alfabetica verrà subito ripristinata.
Inserire la punteggiatura in modo rapido
Invece di selezionare il tasto "?123 per inserire la punteggiatura potete premere a lungo sul punto per avere accesso rapido a una vasta gamma di simboli.
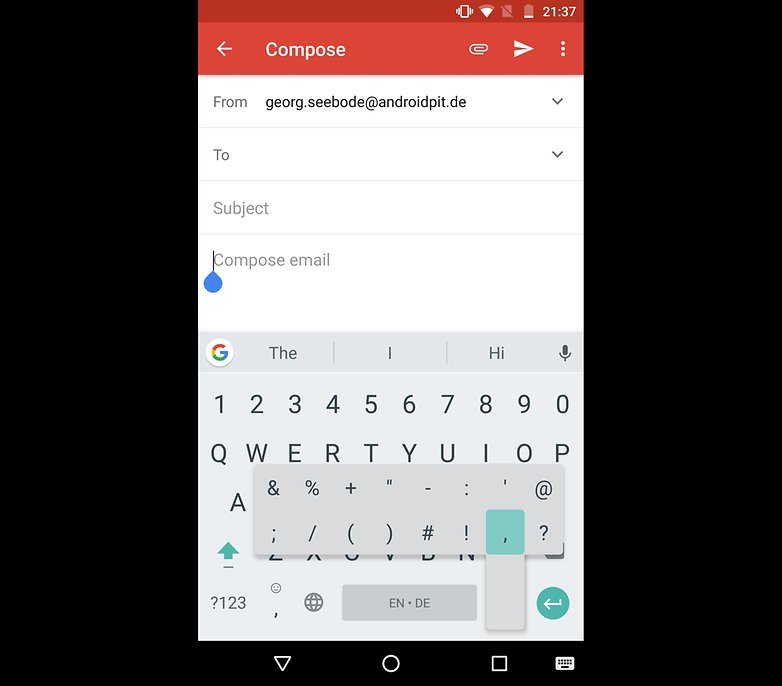
Inserire il punto
Anche in queto caso si tratta di un piccolo trucco che non molti utilizzano. Basta premere due volte sulla barra spaziatrice di Gboard per inserire il punto.
Attivare il tastierino numerico in stile calcolatrice
Alcune volte il pad numerico predefinito risulta essere ingombrante. Avere una fila orizzontale di numeri non è sempre il formato migliore a seconda del testo che si desidera inserire. Se preferite avere un tastierino numerico in stile calcolatrice vi basta premere ?123 e successivamente 1234 accanto alla barra spaziatrice. Vedrete visualizzato un tastierino numerico più ergonomico!
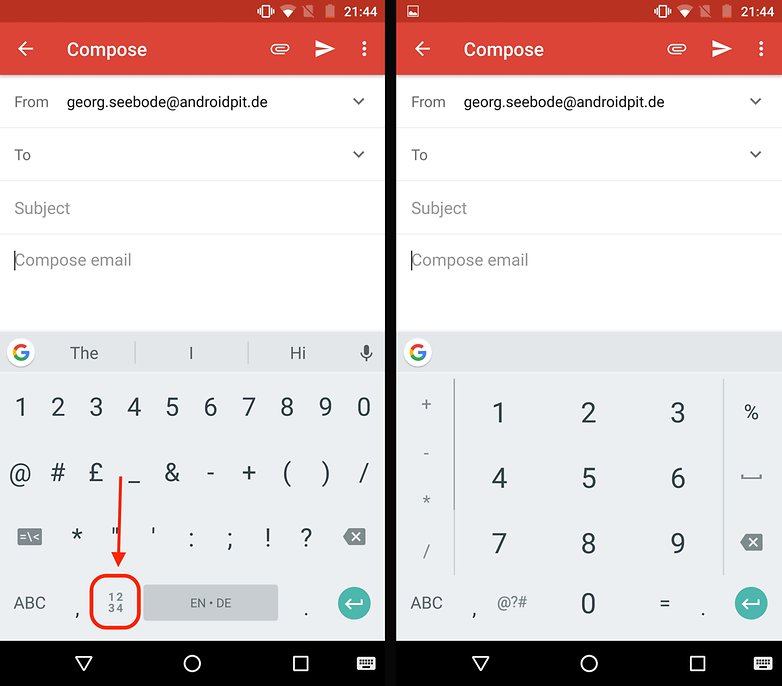
Inserire le frazioni
Tutti sanno che se si preme a lungo su una lettera della tastiera è possibile selezionare rapidamente le varianti linguistiche. Ma sapevate che funziona anche per i numeri? Se si preme a lungo sui numeri della tastiera Gboard si ottiene una vasta selezione di frazioni! Non di certo qualcosa di cui avrete bisogno ogni giorno ma comunque vale la pena prendere appunti!
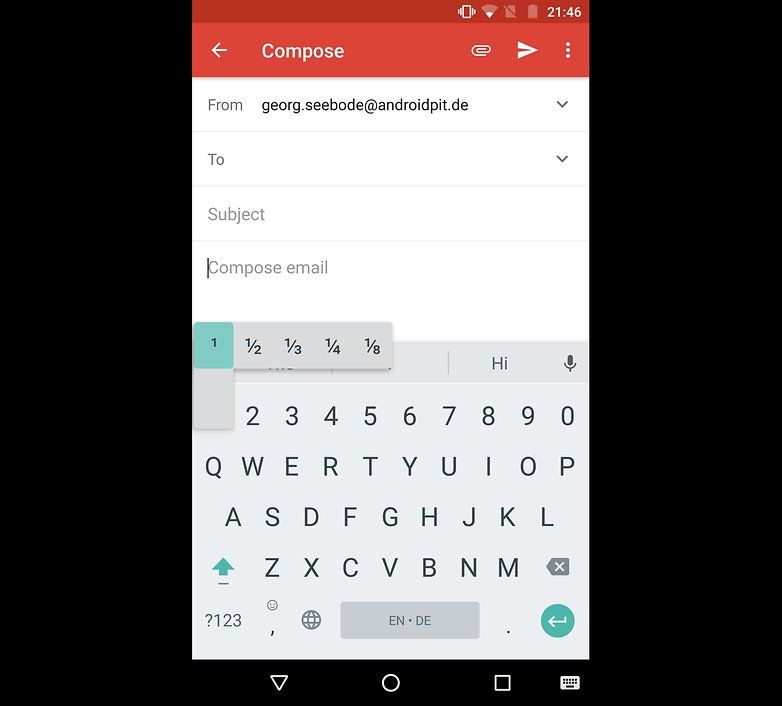
Utilizzare le scorciatoie per le parole usate di frequente
Se c'è unacosa fastidiosa da digitare sono gli indirizzi email! Per fortuna è possibile insegnare a Gboard delle utili scorciatoie utilizzando la funzione Personal Dictionary. Potrete accedere facilmente al dizionario accedendo alle impostazioni della tastiera Gboard e cliccando su Dizionario>Dizionario personale.
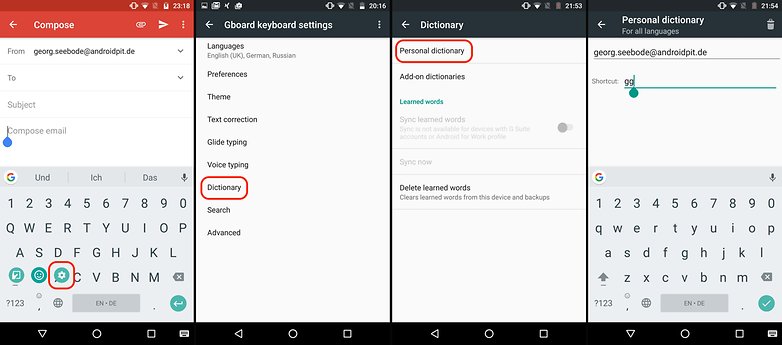
Eliminare le parole cercate
Avete fatto delle ricerche su Google ma non volete che i vostri amici ne vengano a conoscenza? Gboard permette di rimuovere certe parole dalla sua memoria. Per farlo vi basta premere a lungo la parola di cui volete disfarvi e trascinarla nell'icona del cestino.
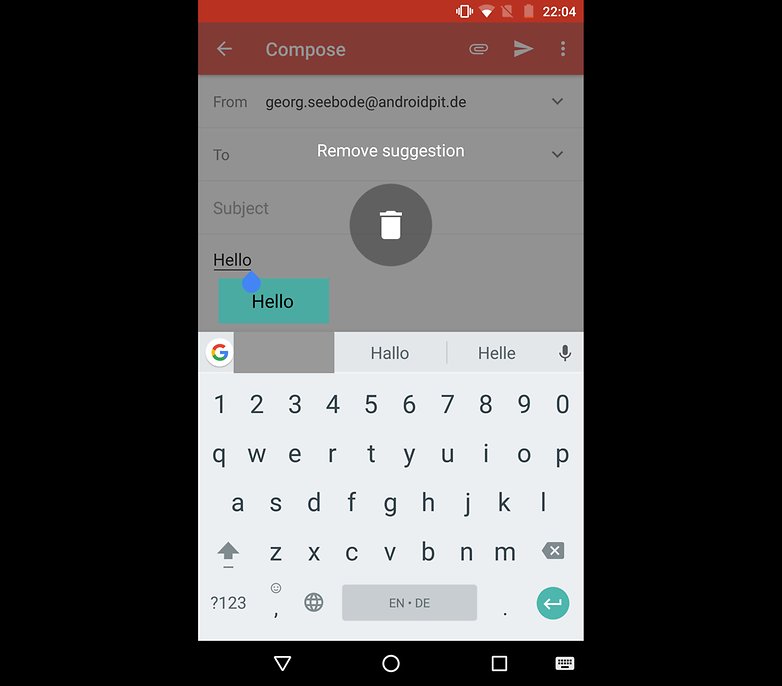
Fare una ricerca vocale su Gboard
Troppo pigri per scrivere? Avete le mani sono occupate con qualcos'altro? Gboard vi permette di interagire vocalmente. Vi basta premere l'icona del microfono e lasciare che Gboard scriva ciò che state dicendo. Attenzione però, Google salva i vostri dati vocali!
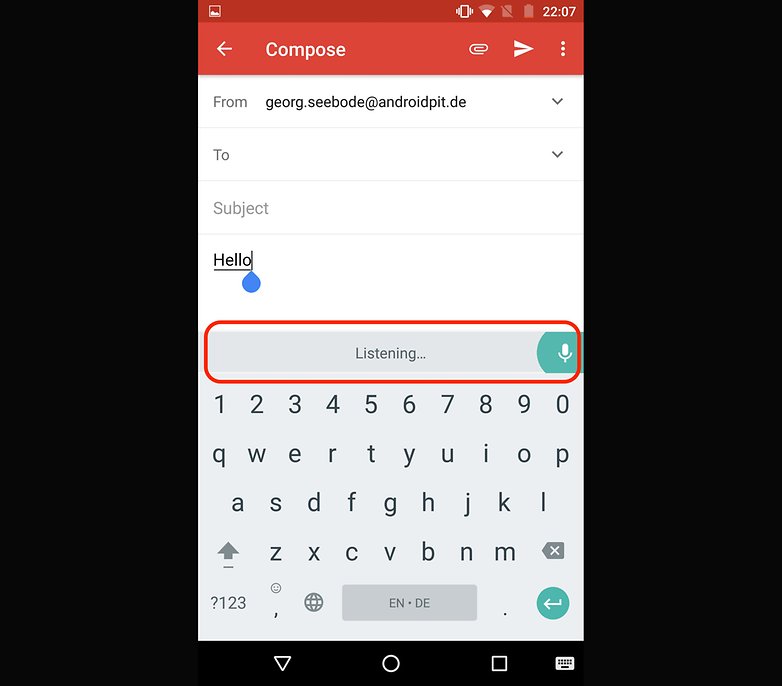
Come cambiare i temi di Gboard
Proprio come WhatsApp, anche Gboard viene fornito con una varietà di temi. Ma c'è di più, Google vi permette anche di crearne di nuovi. Per cambiare il tema predefinito vi basta cliccare su Impostazioni e selezionare Tema. Vi verrà presentata un'ampia varietà di immagini ra cui scegliere o, in alternativa, potrete caricare un nuovo tema e impostarlo nella tastiera con un tap.
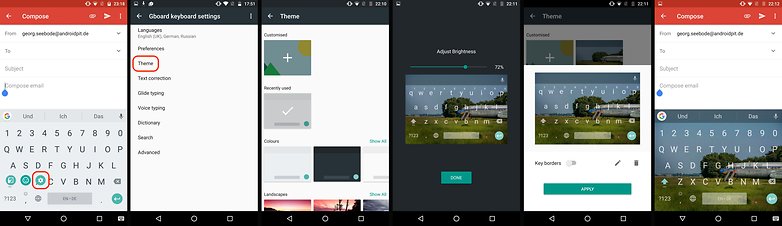
Conoscete altri trucchi per Gboard?


scorrendo sulla barra spaziatrice ci si può muovere in orizzontale sulla riga, ma se si vuole invece saltare di riga occorre:
- mettere punto (anche se non serve, poi lo si cancella).
- appagliono nella barra funzioni i tre puntini ... cliccarci sopra
- appare un menù con più opzioni ("tema", "con una sola mano", "modifica del testo", etc).
- cliccare su "modifica del testo" ed appare un menu per potersi spostare nel testo digitato, selezionarlo, cancellarlo ed altre cose ancora, tutto in una comodissima cloche.
- se si clicca sulla funzione "modica testo" e la si trascina in alto in cima alla tastiera, la prossima volta la avremo nella funzioni rapide (che sono di default la "G" "inserisci immagine" "GIF" "rotella opzioni" "appunti" i tre puntini "..." "microfono") la cosa si può fare anche con le altre funzioni comprese nel menù opzioni quello con i tre puntini ... ovviamente se ne mette una e se ne toglie un'altra, al massimo c'è spazio per 6 funzioni rapide.
P.S.
ho provato a mettere le maiuscole con la pressione sulla lettera e poi scorrendo con lo swipe, come da voi descritto, mi funziona però solo per i nomi propri e per i nomi di località se voglio scrivere casa, mercoledì o febbraio etc non funziona, sic, sbaglio qualcosa?!