Come funziona Live Caption su Google Pixel 4 (XL)?


Live Caption su Google Pixel 4 e Pixel 4 XL è una feature sottovalutata. Questa funzionalità consente di sottotitolare qualsiasi video direttamente sullo smartphone, sia che si tratti di un video YouTube che di filmati incorporati nel feed di Twitter. Ecco come usarla!
Scorciatoie:
- Perché usare Live Caption?
- Come attivare Live Caption su Pixel 4 (XL)
- Come regolare le impostazioni di Live Caption
Perché usare Live Caption?
Vi è mai capitato di essere in treno o in ufficio e di ricevere un video sul vostro smartphone? Basta alzare il volume del dispositivo e riprodurre il video per attirare l'attenzione di tutti. Il problema può essere risolto connettendo le cuffie al dispositivo ma non sempre sono a portata di mano.
Live Caption è la soluzione perfetta quando ci si trova in queste situazioni. Non la considero una feature per guardare lunghi video o film completi, anche se lo permette, ma piuttosto per quelle situazioni in cui è sufficiente capire i dialoghi senza dover alzare il volume o mettere le cuffie! Live Caption sottotitola qualsiasi video riprodotto sul telefono. È sorprendentemente accurato e funziona in tempo reale. Si attiva anche per le videochiamate.
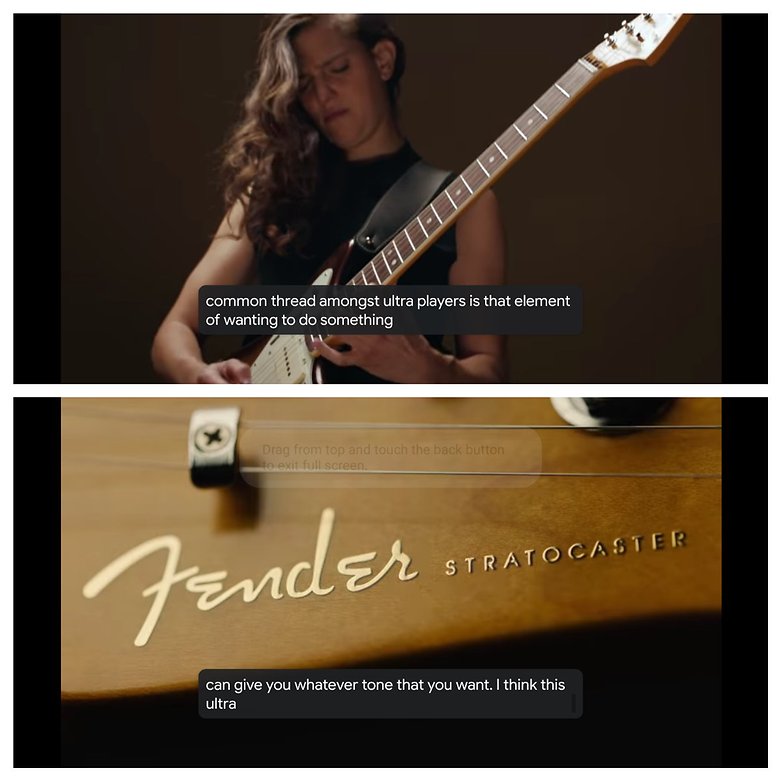
Come attivare la didascalia dal vivo sul vostro Pixel 4
Vi sono diversi modi per attivare Live Caption su Pixel 4. Quello più semplice e veloce passa per il regolatore di volume. Se avete un Pixel 4 con Android 10, vi basta seguire i seguenti passaggi:
- Spostare il regolatore del volume verso l'alto o verso il basso
- Vedrete nella parte bassa della schermata l'icona di Live Caption che assomiglia ad una scatola con del testo (vedi screenshot sotto)
- Vi basta selezionarlo per attivarlo o disattivarlo rapidamente
- Quando viene disattivato mostra una linea diagonale sull'icona
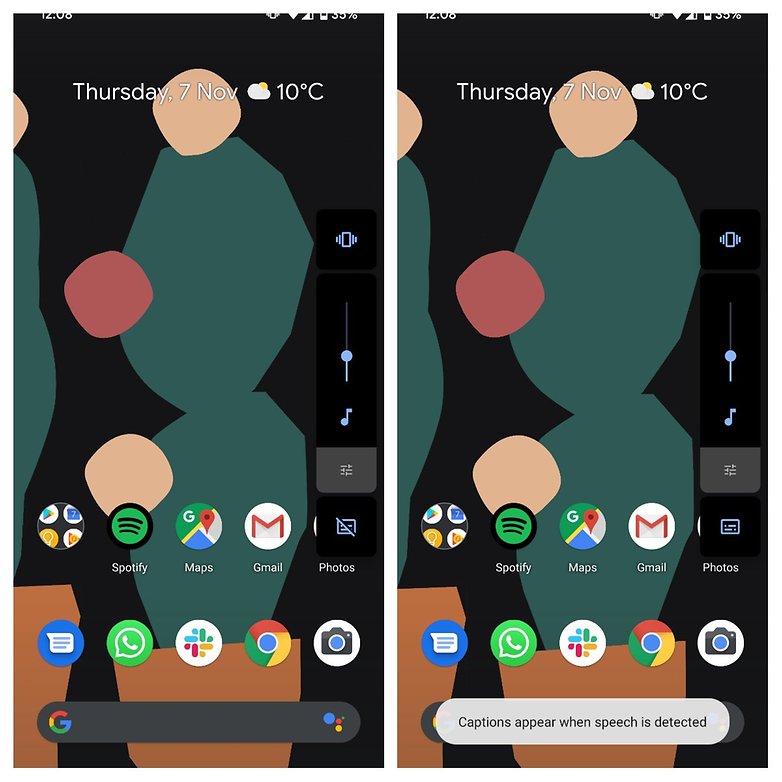
È inoltre possibile attivare e disattivare Live Caption utilizzando il menu delle impostazioni rapide:
- Effetuata uno swipe dall'alto verso il basso dalla parte superiore dello schermo per aprire il menu delle impostazioni rapide
- Selezionate l'icona della matita per modificare le icone mostrate nella schermata
- Aggiungete l'icona Live Caption alle impostazioni rapide
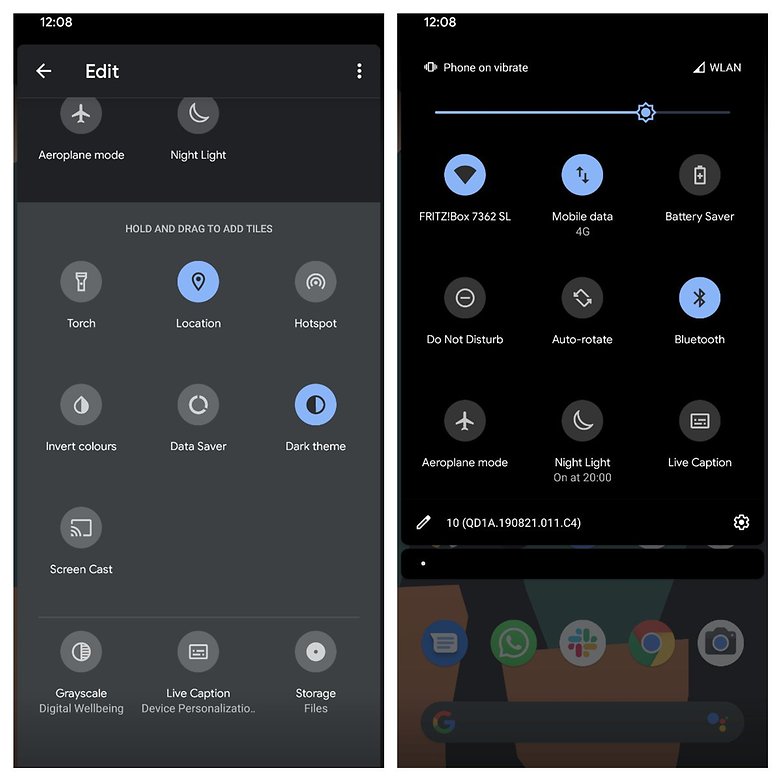
Un'altra soluzione è quella di attivare Live Caption dal menu delle impostazioni normali, nella sezione dedicata all'accessibilità. Scorrete verso il basso fino a trovare la voce dedicata a Live Caption.
Come regolare le impostazioni di Live Caption
Dal menu delle impostazioni del vostro Pixel 4 potrete ora andare più a fondo nella gestione delle impostazioni dedicate a Live Caption. Dal menu delle impostazioni potrete infatti cambiare la lingua (al momento è disponibile solo l'inglese, ma nuove lingue verranno aggiunte presto), censurare termini volgari e scegliere se introdurre delle etichette sonore come risate, applausi e musica.
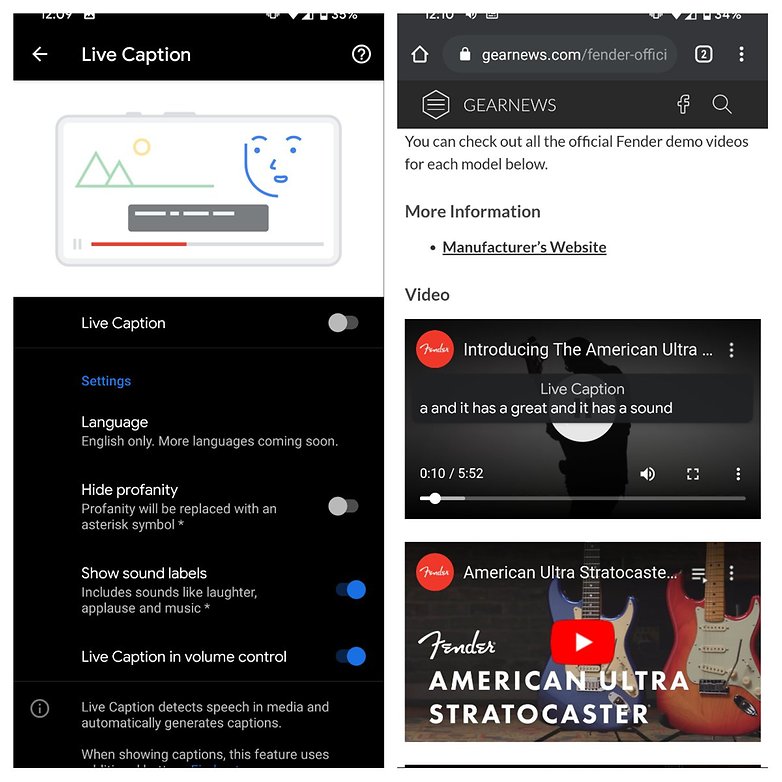
Potrete anche rimuovere l'icona Live Caption dal controllo del volume. In questo menu si possono trovare anche informazioni e suggerimenti per l'utilizzo di Live Caption. Tenendo premuti i sottotitoli potrete inoltre spostarli o espanderli con un doppio tap.
Avete già provato Live Caption sul vostro Pixel? Cosa ve ne pare?
Contenuti editoriali consigliati
Con il vostro consenso, qui vengono caricati contenuti esterni.
Facendo clic sul pulsante qui sopra, l'utente accetta che vengano visualizzati contenuti esterni. I dati personali possono essere trasmessi a fornitori terzi. Per ulteriori informazioni al riguardo, consultare il nostro sito Informativa sulla privacy.