Samsung Galaxy S6: trucchi e consigli per sfruttarlo al meglio!


Dopo lunghe settimane di risparmio siete finalmente riusciti ad ottenere un Samsung Galaxy S6? Non rimanete lì imbambolati ad ammirarne il design esclusivo, configuratelo, attivate il WIFI, installate le vostre app preferite da cui non risucite a stare lontani, e scoprite quali sono le funzioni nascoste più interessanti.
Ottenere più spazio di memoria anche senza lo slot per la scheda SD, gestire al meglio l'autonomia della batteria ed i tempi di download, sfruttare il controllo tramite gesti e disabilitare le app Samsung (che, ammettetelo, non utilizzerete mai e poi mai) è semplicissimo, dovete solo continuare a leggere!
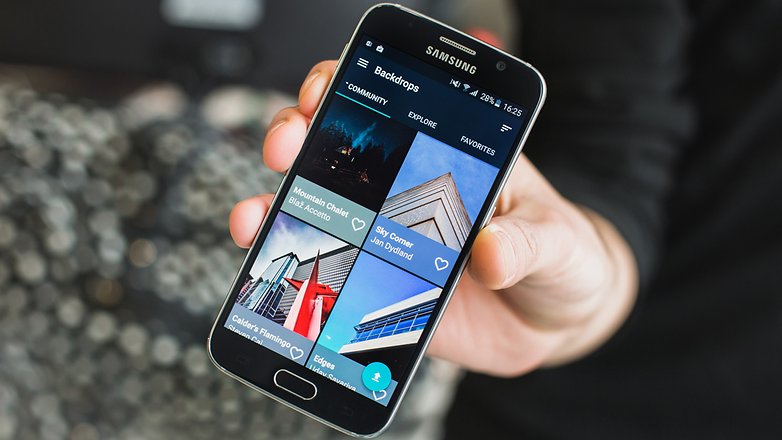
Velocizzate l'accesso con il lettore d'impronte digitali
Il Galaxy S6 è il vostro primo smartphone dotato di lettore d'impronte digitali? È arrivato il momento di sfruttarlo per accedere in modo più rapido e sicuro al vostro dispositivo. Registrare la vostra impronta digitale vi richiederà solo qualche minuto: dal menu delle impostazioni accedete a Scherm. blocco e sicurezza> Tipo di blocco schermo> Impronte digitali e impostate una password, un PIN o un segno come metodo di riconoscimento alternativo.
Successivamente posizionate il dito sul tasto Home, sollevatelo leggermente e ripetete l'azione più volte fino a quando la procedura di registrazione non raggiungerà il 100%. Ora siete pronti a sbloccare il vostro smartphone con la vostra impronta digitale e, qualora aveste già sperimentato questa feature sul Galaxy S5 o sul Note 4, vi renderete subito conto di quanto sia stata ottimizzata!
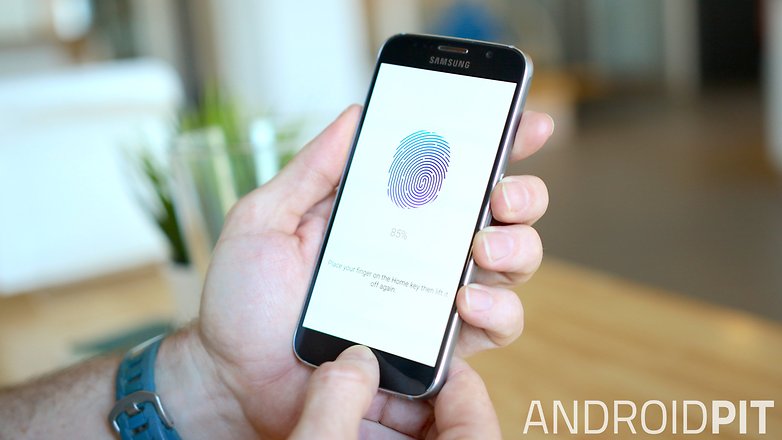
Sfruttate i gesti per scattare uno screenshot
Sono certa sappiate già come scattare uno screenshot con il vostro Galaxy S6, ma nel caso foste appena passati ad Android dopo anni di iPhone, ciò che dovete fare è navigare sulla schermata che desiderate immortalare e premere contemporaneamente il tasto di accensione (posizionato sul lato destro) ed il tasto Home. Non appena effettuato la screenshot vedrete l'anteprima comparire per un attimo sullo schermo.
Questo però non è l'unico modo di effettuare uno screenshot, potete infatti sfruttare i gesti e far scorrere il palmo della mano da un lato all'altro dello schermo per immortalarne la schermata. Prima di passare all'azione ricordatevi di attivare la funzione accedendo a Impostazioni> Funzioni avanzate> Acquisisci con trascinamento palmo.

Richiedete i 100 GB di storage gratuito su OneDrive
Il Galaxy S6 non permette di espandere la memoria via scheda SD perchè, purtroppo, lo slot dedicato è stato rimosso. Grazie a Microsoft potrete però sfruttare 100 GB di spazio di archiviazione in cloud gratuito semplicemente accedendo all'app OneDrive che troverete preinstallata sul vostro Galaxy S6.
Una volta aperta l'app, cliccando su Accedi ora vi verrà chiesto di inserire il vostro account di Microsoft (se non ne possedete uno potrete crearlo attraverso l'app). Il processo di registrazione è semplice e veloce! Dopo due anni potrete poi decidere se pagare per continuare ad usufruire dei servizi di OneDrive o se abbandonare il servizio.
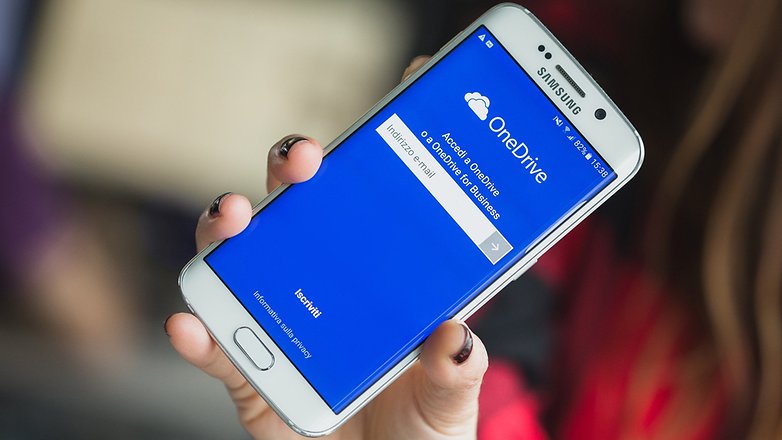
Con una batteria non estraibile, come si forza il riavvio?
Un'altra scelta criticata al brand è stata la decisione di non implementare una batteria removibile sul Galaxy S6! Prima dell'arrivo degli unibody metallici, sottili ed eleganti la vita era senza dubbio più semplice: quando il telefono andava nel pallone, bastava sollevare la scocca, estrarre la betteria e riavviare il dispositivo. Ed ora?
Fortunatamente, Samsung offre un modo alternativo per forzare il riavvio di questo top di gamma: per farlo vi basterà tenere premuti per sette secondi circa tasto di accensione e volume basso. Il vostro Galaxy S6 si riavvierà automaticamente!

Attivate il Silenzioso o Non disturbare per avere un po' di pace
Amici, parenti e colleghi di lavoro non vi lasciano tranquilli e continuano a chiamarvi, inviarvi email o messaggi WhatsApp per sapere se siete liberi nel weekend per una partita di calcetto, una grigliata all'aria aperta o per dar loro una mano a traslocare? Se volete starvene tranquilli per un po' avete due possibilità: attivare il silenzioso o passare direttamente alla modalità Non disturbare.
Per rendere muto il vostro dispositivo vi basta accedere a Impostazioni> Suoni e vibrazione> Modalità audio e cliccare su Silenzioso. Dalle impostazioni rapide invece ptorete attivare con un tap la modalità Non disturbare che disattiva in automatico le notifiche sonore per chiamate ed avvisi di ogni genere, consentendo però di specificare alcune eccezioni a seconda delle vostre esigenze. Potrete ad esempio decidere di mantenere attiva la sveglia, alcuni promemoria importanti o chiamate e messaggi in arrivo da un contatto in particolare!
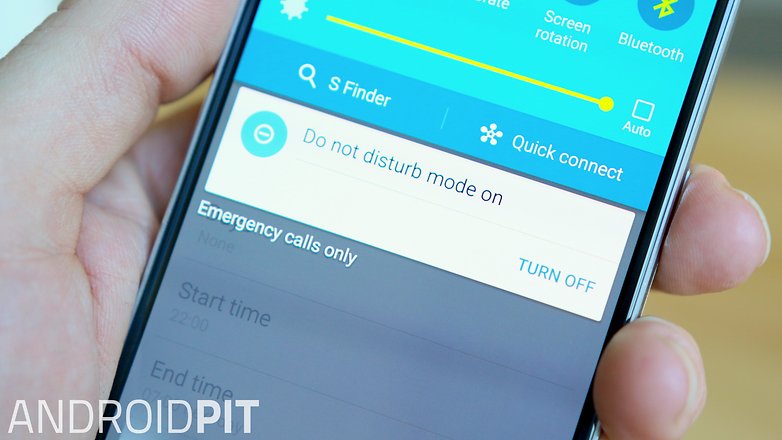
Ottimizzate l'esperienza con le funzioni avanzate
Le funzioni avanzate, precedentemente visualizzate nel menu delle impostazioni come funzioni di movimento, vi permetteranno di ottimizzare la vostra esperienza sul Galaxy S6. In che modo? Sfruttando alcuni semplici gesti per accedere in modo rapido ed intuitivo a funzioni specifiche.
Accedendo a Impostazioni> Funzioni avanzate troverete diverse opzioni selezionabili a seconda delle vostre esigenze:
- Chiamata diretta: permette di chiamare il contatto visualizzato sullo schermo semplicemente avvicinando lo smartphone all'orecchio.
- Acquisisci con trascinamento palmo: permette di effettuare uno screenshot con uno swipe sullo schermo.
- Movimento vista popup: permette di visualizzare un'app in una finestrella popup trascinando il dito diagonalmente verso il basso da un angolo superiore dello schermo quando l'app interessata è aperta.
- Notifica Intelligente: farà vibrare il vostro Galaxy S6, una volta preso in mano, nel caso in cui abbiate ricevuto messaggi o chiamate perse.
- Muto semplice: vi permetterà di silenziare una chiamata semplicemente e capovolgendo il dispositivo o coprendo lo schermo con la mano.
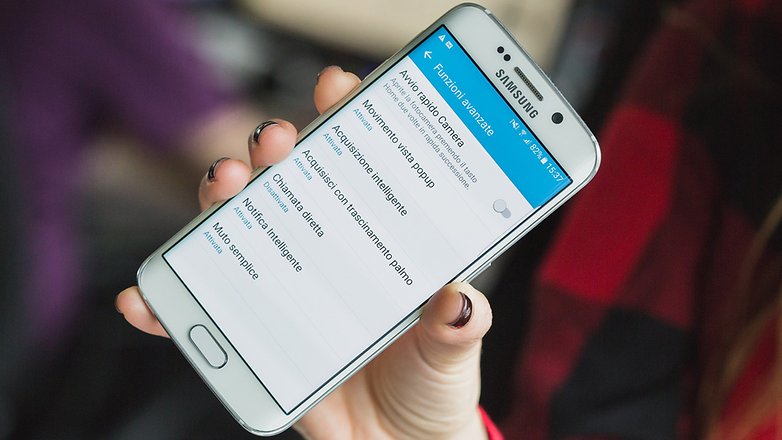
Disabilitate i bloatware che non utilizzate
Al contrario di quanto annunciato dai rumors, il Samsung Galaxy S6 non permette di rimuovere le app preinstallate ma, quantomeno, consente di disattivarle. Non è proprio la stessa cosa ma, disattivandole, scompariranno dall'app drawer e non rimarranno attive in background. Dal cassetto delle applicazioni, grazie all’opzione Modifica visualizzata in alto a destra, potrete disabilitare con un tap le applicazioni made in Samsung di cui non avete bisogno.

Trovate TouchWiz complicata? Passate alla Modalità Facile!
Se siete alle prima armi con TouchWiz e la versione standard non soddisfa le vostre esigenze, perché non provare una soluzione più semplice e intuitiva? Con la Modalità Facile, attivabile dal menu delle impostazioni, vi ritroverete di fronte un'interfaccia più semplice con icone più grandi e facili da individuare. Potrete inoltre selezionare a quali applicazioni applicare questa modalità. Per tornare alla modalità standard vi basterà riaccedere al menu dedicato e selezionare l'opzione apposita.

Download Booster: per aumentare la velocità di trasferimento dei dati
Download Booster, introdotta per la prima volta sul Galaxy S5, vi permetterà di mettere il turbo al download dei vostri file sfruttando entrambe le connessioni, sia quella WIFI che la connessione dati. Se ad esempio state scaricando un nuovo gioco sul vostro Galaxy S6, ma dovete uscire di casa a breve, attivando questa funzione riuscirete a completare il download più rapidamente.
Per attivare Download Booster accedete a Impostazioni> Altre impostazioni di connessione> Download Booster. Vi consiglio di sfruttare questa funzione solo quando necessario e di disattivarla non appena completerete il download altrimenti vi ritroverete il traffico dati prosciugato in un attimo!
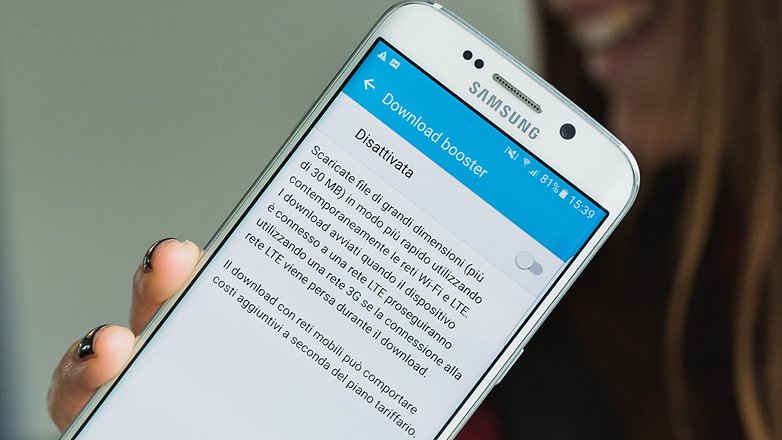
Risparmiate tempo con S Finder
S Finder si rivela particolarmente utile in quelle situazioni in cui avete bisogno di un numero di contatto velocemente, senza perdere troppo tempo ad aprire la rubrica e perdervi nei menu dello smartphone. Questa feature non è però limitata alla ricerca dei contatti, ma può essere sfruttata anche per trovare di file, applicazioni, messaggi ed impostazioni.
Per utlizzare a S Finder abbassate il menu a tendina delle impostazioni rapide e cliccate sull'icona dedicata. Nella sezione cerca digitate il nome dell'app, del documento o del contatto per effettuare la ricerca.
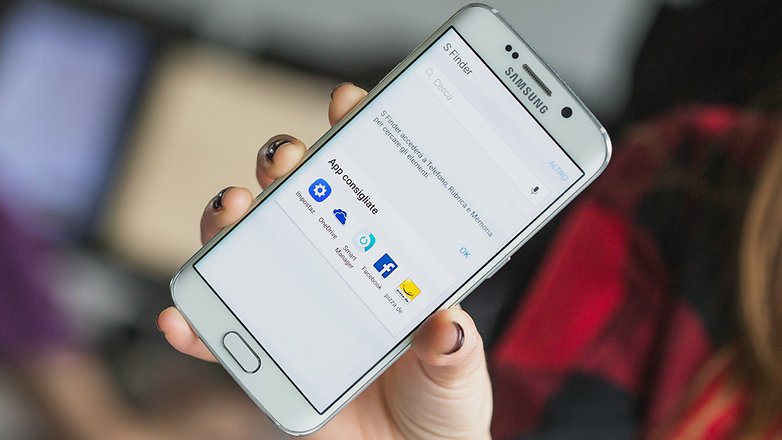
Affidatevi al risparmio energetico
Una delle prime cose da fare quando si ha in mano un nuovo dispositivo è quella di passare in rassegna le impostazioni dedicate alla batteria, per andare alla ricerca delle opzioni dedicate al risparmio energetico. Sul Galaxy S6, nella sezione Batteria, troverete due modalità: Risparmio energetico e Risparmio energetico avanzato.
La seconda, come suggerisce già il nome, agisce in modo più invasivo limitando l'utilizzo di alcune app, disattivando la connessione dati quando lo schermo è spento, disattivando WIF e Bluetooth. Proprio per questo la modalità può rivelarsi particolarmente utile quando la batteria del vostro Galaxy S6 sarà agli sgoccioli e avrete assolutamente bisogno di arrivare ad una certa ora con il dispositivo ancora in vita. Entrambe le modalità possono essere attivate e disattivate in un attimo semplicemente facendo scorrere il cursore verso destra.
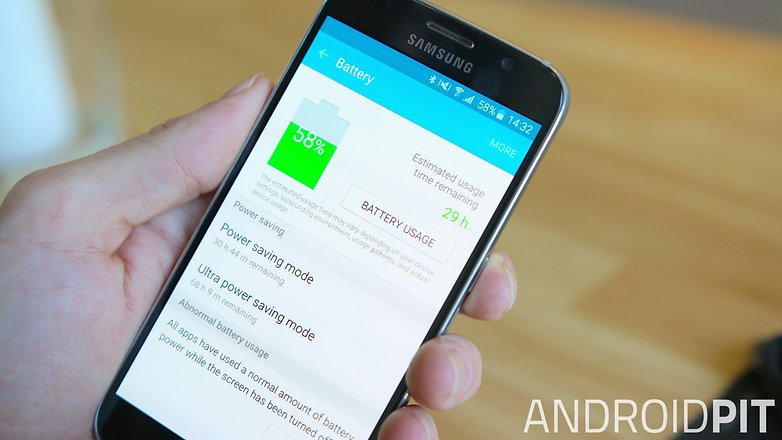
Avete anche voi un Samsung Galaxy S6? Conoscete altri trucchi interessanti da inserire nella nostra lista?


Scusate, ma con il 58% di batteria da un'autonomia di ben 29 ore, com'è possibile?
Rom modificata o altro?
Vorrei un'autonomia così anche io :D
Ho un S6 Edge, c'è anche il simpatico trucco (sia in S6 Flat che Edge) del doppio clic per aprire la fotocamera, utile per i turisti in corsa!